Aktualisiert April 2024: Erhalten Sie keine Fehlermeldungen mehr und verlangsamen Sie Ihr System mit unserem Optimierungstool. Hol es dir jetzt unter diesen Link
- Laden Sie das Reparaturtool hier.
- Lassen Sie Ihren Computer scannen.
- Das Tool wird dann deinen Computer reparieren.
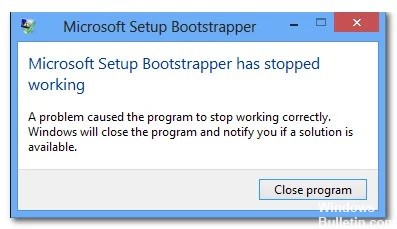
In Microsoft Office 2013, 2016 und 2019 ist BootStrapper für die Initialisierung einer mit der Composite Application Library erstellten Anwendung verantwortlich. Diese relativ neue Technologie wurde entwickelt, um die während des Installationsprozesses erforderlichen Abhängigkeiten zu vereinfachen.
Einige Benutzer haben beim Versuch, eine, mehrere oder alle Anwendungen in der Microsoft Office-Suite auszuführen, den Fehler „Microsoft-Setup-Boots-Trapper funktioniert nicht mehr“ festgestellt. Dieses Problem wurde bei mehreren Versionen von Windows (Windows 7, Windows 8.1, Windows 10) gemeldet und im Zusammenhang mit mehreren Versionen von Microsoft Office (2013, 2016, 2019) bestätigt.
Was ist die Ursache für „Microsoft Setup Bootstrapper funktioniert nicht mehr“?

Der Fehler Microsoft Setup Bootstrapper Has Stopped Working kann auftreten, wenn Sie versuchen, Microsoft Office-Suite-Programme auszuführen, und Es gibt verschiedene Gründe, warum Microsoft Setup Bootstrapper nicht mehr funktioniert.
- Die Kommunikation zwischen dem Installationsprogramm und den MS-Servern wird durch Antivirensoftware von Drittanbietern blockiert.
- Registrierungsschlüssel oder Installationsdateien sind beschädigt.
- Konflikt mit IObit-Software.
- Der Taskplaner wird vom Registrierungseditor deaktiviert.
- Die Aktualisierung wird durch AppComparFlags unterbrochen.
- Die Office-Installation ist nicht mit der Windows-Version kompatibel.
Wie behebt man die Meldung „Microsoft Setup Bootstrapper funktioniert nicht mehr“?
Aktualisierung vom April 2024:
Sie können jetzt PC-Probleme verhindern, indem Sie dieses Tool verwenden, z. B. um Sie vor Dateiverlust und Malware zu schützen. Darüber hinaus ist es eine großartige Möglichkeit, Ihren Computer für maximale Leistung zu optimieren. Das Programm behebt mit Leichtigkeit häufig auftretende Fehler, die auf Windows-Systemen auftreten können – ohne stundenlange Fehlerbehebung, wenn Sie die perfekte Lösung zur Hand haben:
- Schritt 1: Laden Sie das PC Repair & Optimizer Tool herunter (Windows 10, 8, 7, XP, Vista - Microsoft Gold-zertifiziert).
- Schritt 2: Klicken Sie auf “Scan starten”, Um Windows-Registrierungsprobleme zu finden, die PC-Probleme verursachen könnten.
- Schritt 3: Klicken Sie auf “Repariere alles”Um alle Probleme zu beheben.
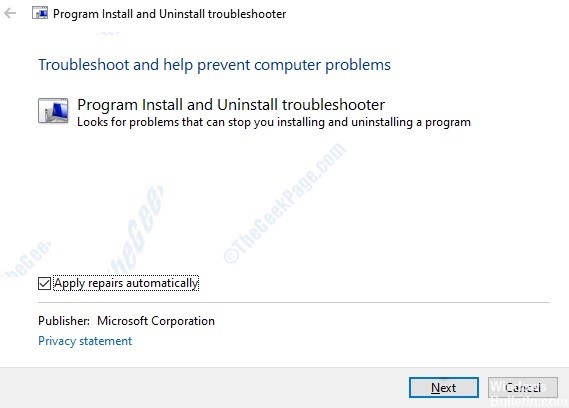
Verwenden der Fehlerbehebung zum Installieren und Deinstallieren von Programmen
- Besuchen Sie die Microsoft-Supportseite, um die Problembehandlung zum Installieren und Deinstallieren von Programmen herunterzuladen.
- Klicken Sie je nach Systemtyp (32-Bit oder 64-Bit) auf die Schaltfläche "Herunterladen", um die Fehlerbehebung herunterzuladen.
- Klicken Sie nun auf , um den Troubleshooter auszuführen, und aktivieren Sie das Kontrollkästchen neben Patches automatisch anwenden.
- Klicke weiter um fortzufahren.
- Warten Sie nun, bis die Fehlerbehebung alle Probleme erkannt hat.
- Wählen Sie das aufgetretene Problem aus. Hier haben wir beispielsweise ein Installationsproblem, klicken Sie also auf Installieren.
- Warten Sie, bis die Fehlerbehebung bei der Installation die Erkennung von Problemen abgeschlossen hat.
- Sie sehen dann eine Liste mit Programmen, die Installationsprobleme haben.
- Wählen Sie aus, ob das Programm in der Liste enthalten ist und klicken Sie auf Weiter.
- Wenn das Programm nicht in der Liste enthalten ist, wählen Sie Nein in der Liste und klicken Sie auf Weiter.
- Als nächstes werden Sie gefragt, ob Sie das Programm deinstallieren oder andere Lösungen ausprobieren möchten. Wählen Sie das gewünschte aus.
Starten Sie Ihren Computer im sauberen Boot-Modus
- Wählen Sie Ausführen -> geben Sie "MSConfig" ohne die Anführungszeichen ein -> und drücken Sie die Eingabetaste oder Ok.
- Gehen Sie nun auf den Reiter „Allgemein“ -> Wählen Sie in der Boot-Auswahl die Option „Selektiver Start“ -> Aktivieren Sie dann „Systemdienste laden“ und „Original-Boot-Konfiguration verwenden“.
- Klicken Sie nun auf den Reiter „Dienste“.
- Aktivieren Sie das Kontrollkästchen "Alle Microsoft-Dienste ausblenden" unten links in diesem Fenster.
- Klicken Sie nun auf „Alle deaktivieren“.
- Dann „Übernehmen“ und schließlich „Ok“.
- Dieser Vorgang versetzt Ihren Computer in einen sauberen Startzustand.
Expertentipp: Dieses Reparaturtool scannt die Repositorys und ersetzt beschädigte oder fehlende Dateien, wenn keine dieser Methoden funktioniert hat. Es funktioniert in den meisten Fällen gut, wenn das Problem auf eine Systembeschädigung zurückzuführen ist. Dieses Tool optimiert auch Ihr System, um die Leistung zu maximieren. Es kann per heruntergeladen werden Mit einem Klick hier
Häufig gestellte Fragen
Wie behebe ich, dass Microsoft Setup Bootstrapper nicht mehr funktioniert?
Öffnen Sie den Installationsordner, klicken Sie mit der rechten Maustaste auf Setup.exe und wählen Sie Kompatibilitätsprobleme beheben. Klicken Sie in der ersten Aufforderung zur Fehlerbehebung bei der Kompatibilität auf Empfohlene Einstellungen ausprobieren. Klicken Sie auf Programm testen und prüfen Sie, ob die Installation ohne Fehlermeldung geöffnet wird.
Wie repariere ich die Meldung „Microsoft Setup Bootstrapper funktioniert nicht mehr“ bei der Installation von Office 2016?
- Deaktivieren Sie die Firewall.
- Deinstallieren Sie die alte Version von Microsoft Office.
- Installieren Sie Microsoft Office im sauberen Startmodus.
- Überprüfen Sie, ob die Dienste ordnungsgemäß funktionieren.
Wie behebe ich den Microsoft Bootstrapper, der bei der Installation von Office 2007 nicht mehr funktioniert?
- Versuchen Sie, "Microsoft Office 2007" im sauberen Startmodus zu installieren.
- Im sauberen Startmodus werden alle Anwendungen von Drittanbietern (einschließlich Ihrer Sicherheitssoftware) deaktiviert.
- Stellen Sie nach Abschluss der Fehlerbehebung im Clean-Boot-Modus sicher, dass Sie Ihren Computer neu starten, damit er normal startet.
Wie kann ich Microsoft Setup Bootstrapper zum Laufen bringen, wenn ich Office 2010 installiere?
- Öffnen Sie das Befehlsfenster Ausführen.
- Geben Sie MSConfig ein. Clean-Boot-Befehl.
- Selektiver Start.
- Aktivieren Sie auf der Registerkarte Dienste das Kontrollkästchen Alle Microsoft-Dienste ausblenden. Sauberer Start.
- Deaktivieren Sie Dienste, von denen Sie glauben, dass sie bei der Installation von Microsoft Office Fehler verursachen könnten.
- Klicken Sie auf Übernehmen und OK.
- Starte deinen Computer neu.
- Versuchen Sie, Office nach dem Neustart zu installieren.


