Aktualisiert April 2024: Erhalten Sie keine Fehlermeldungen mehr und verlangsamen Sie Ihr System mit unserem Optimierungstool. Hol es dir jetzt unter diesen Link
- Laden Sie das Reparaturtool hier.
- Lassen Sie Ihren Computer scannen.
- Das Tool wird dann deinen Computer reparieren.
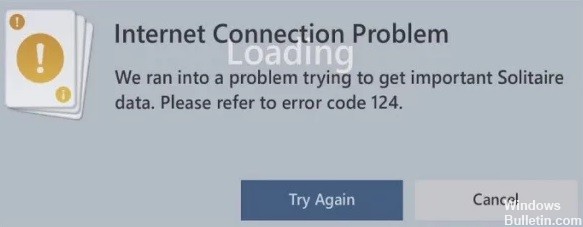
Microsoft Solitaire ist eine kostenlose Sammlung von Kartenvideospielen, darunter Klondike, Spider, FreeCell, Pyramid und mehr. Es ist mit Windows 10 vorinstalliert und wurde von Next Level Games über Microsoft Casual Games entwickelt. Windows 10-Benutzer können diese Kartenspiele in freien Zeiten spielen. Jetzt haben einige Benutzer Probleme beim Spielen von Solitaire, was auf Probleme mit der Internetverbindung hinweist. Wenn Sie einer der Betroffenen sind, stellen Sie sicher, dass Sie den Microsoft Solitaire-Fehlercode 124 auf Ihrem Windows 10-System vollständig behoben haben.
Dieser Fehler führt zu der Meldung „Internetverbindungsproblem. Beim Versuch, wichtige Daten von Solitaire abzurufen, ist ein Problem aufgetreten. Bitte beachten Sie den Fehlercode 124. ” Betroffene Benutzer können entweder "Wiederholen", um das Spiel zu starten, oder auf "Abbrechen" klicken, um das Spiel zu beenden. Ja! Es ist unnötig zu erwähnen, dass die Fehlermeldung jedes Mal angezeigt wird, wenn Windows 10-Benutzer versuchen, das Solitaire-Spiel auszuführen. Laut mehreren Berichten, die online erschienen sind, kann dieser Fehler auf Internetverbindungsprobleme oder ein veraltetes Windows-Betriebssystem, beschädigte temporäre Daten aus der Solitaire-Sammlung oder einer beschädigten Anwendung oder sogar auf Probleme mit dem Xbox Live-Dienst zurückzuführen sein.
Was ist die Ursache für den Microsoft Solitaire-Fehlercode 124 in Windows 10?

Nach der Analyse zahlreicher Berichte und Benutzertipps haben wir verschiedene mögliche Ursachen für diesen Fehler gefunden. Beschädigter Cache und temporäre Daten in Windows-Anwendungen sind der Hauptgrund. Darüber hinaus kann der Xbox Live-Status abstürzen und der angesammelte Festplatten-Cache kann auch den Fehlercode 124 verursachen.
Wie oben erwähnt, kann ein beschädigter Windows Store-Cache den Microsoft-Fehlercode 124 verursachen. Sie können das Problem beheben, indem Sie den Store-Cache leeren.
Manchmal kann der Fehlercode 124 durch verursacht werden Microsoft Solitaire Collection selbst. Um diesen Fehler zu beheben, können Sie versuchen, die Microsoft Solitaire-Einstellungen zurückzusetzen.
So beheben Sie den Microsoft Solitaire-Fehlercode 124 in Windows 10
Aktualisierung vom April 2024:
Sie können jetzt PC-Probleme verhindern, indem Sie dieses Tool verwenden, z. B. um Sie vor Dateiverlust und Malware zu schützen. Darüber hinaus ist es eine großartige Möglichkeit, Ihren Computer für maximale Leistung zu optimieren. Das Programm behebt mit Leichtigkeit häufig auftretende Fehler, die auf Windows-Systemen auftreten können – ohne stundenlange Fehlerbehebung, wenn Sie die perfekte Lösung zur Hand haben:
- Schritt 1: Laden Sie das PC Repair & Optimizer Tool herunter (Windows 10, 8, 7, XP, Vista - Microsoft Gold-zertifiziert).
- Schritt 2: Klicken Sie auf “Scan starten”, Um Windows-Registrierungsprobleme zu finden, die PC-Probleme verursachen könnten.
- Schritt 3: Klicken Sie auf “Repariere alles”Um alle Probleme zu beheben.

Suchen Sie nach Windows-Updates
Wenn Sie Windows-Updates überprüft und keine Probleme festgestellt haben, überprüfen Sie, ob einige Updates nicht mehr funktionieren, da einige aus verschiedenen Gründen nicht mehr funktionieren.
- Klicken Sie auf die Schaltfläche Start.
- Geben Sie im Suchfeld Windows-Updates ein
- Klicken Sie auf Nach Updates suchen
- Klicken Sie auf Jetzt prüfen.
- Klicken Sie auf Details anzeigen
- Installieren Sie alle gefundenen Updates, die noch nicht installiert sind, einschließlich optionaler Updates.
- Starte deinen Computer neu.
Führen Sie die Fehlerbehebung der Anwendung aus
Dies behebt einige Probleme, die das Funktionieren von Apps verhindern, z. B. Bildschirmauflösung und falsche Konto- oder Sicherheitseinstellungen.
- Klicken Sie mit der rechten Maustaste auf Start
- Wählen Sie Systemsteuerung.
- Gehen Sie in die obere rechte Ecke und ändern Sie die Ansicht in
- Wählen Sie die großen Symbole aus.
- Klicken Sie auf Fehlerbehebung
- Klicken Sie im linken Bereich auf Alles anzeigen
- Wählen Sie Windows Store-Apps aus
- Befolgen Sie die Anweisungen, um die Troubleshooter-App zu starten.
Führen Sie die Windows Update-Problembehandlung aus
Dieses Tool erkennt und korrigiert automatisch die meisten falschen Einstellungen auf Ihrem Computer, die Solitaire 124 / 101_107 / error verursachen, und verhindert, dass Sie Updates ausführen.
- Klicken Sie auf die Schaltfläche Start
- Geben Sie "Fehlerbehebung" in das Suchfeld ein -> drücken Sie die Eingabetaste
- Klicken Sie im linken Bereich auf Alle anzeigen
- Wählen Sie Windows Update
- Führen Sie die Windows Update-Fehlerbehebung aus und befolgen Sie die Anweisungen auf dem Bildschirm.
Leeren Sie den Windows Store-Cache
- Klicken Sie mit der rechten Maustaste auf Start
- Wählen Sie Ausführen
- Geben Sie wsreset.exe ein und drücken Sie die Eingabetaste.
Dadurch wird der Windows Store mit geleertem Cache gestartet. Sie können überprüfen, ob der Solitaire 124 / 101_107 / Fehler danach verschwunden ist.
Deinstallieren und erneutes Installieren von Microsoft Solitaire Collection
Wenn Sie sich nicht normal bei Solitaire anmelden, werden durch die Deinstallation der App alle Ihre Spiele und Fortschritte gelöscht. Wenn Sie sich vor der Deinstallation bei Solitaire anmelden, werden alle Ihre Daten in der Cloud gespeichert, und Ihre gespeicherten Spiele gehen nicht verloren, wenn Sie Microsoft Solitaire Collection deinstallieren und neu installieren.
Sie können dann dort weitermachen, wo Sie im aktuellen Spiel aufgehört haben.
- Klicken Sie auf die Schaltfläche Start
- Geben Sie im Suchfeld Microsoft Solitaire Collection ein.
- Klicken Sie mit der rechten Maustaste auf die Anwendungskachel Microsoft Solitaire Collection und wählen Sie Deinstallieren.
- Starte deinen Computer neu
- Klicken Sie mit der rechten Maustaste auf Start.
- Wählen Sie Ausführen
- Geben Sie wsreset.exe ein und drücken Sie die Eingabetaste.
- Der Microsoft Store wird geöffnet und Sie können die Microsoft Solitaire Collection neu installieren.
Deinstallieren Sie das Spiel und installieren Sie es mit einem sauberen Windows Store-Cache neu
Dies sollte eine der letzten Sicherungsmethoden sein. Stellen Sie sicher, dass Sie bei Ihrer Xbox angemeldet sind, und speichern Sie die Spieldaten. Wenn Sie nicht angemeldet sind, können Sie Ihren gesamten Fortschritt im Spiel verlieren.
- Klicken Sie mit der rechten Maustaste auf das Solitaire-App-Symbol und wählen Sie Deinstallieren.
- Klicken Sie mit der rechten Maustaste auf „Start
- Wählen Sie „Ausführen
- Geben Sie wsreset.exe ein und drücken Sie die Eingabetaste.
- Windows Store wird mit dem für Sie gelöschten Cache gestartet.
- Gehe zu den Einstellungen.
- Gehen Sie im Menü Einstellungen zu App-Updates.
- Klicken Sie im Menü App-Updates auf Nach Updates suchen UND Lizenzen synchronisieren.
- Drücken Sie die obere linke Pfeiltaste, um zurückzukehren.
- Geben Sie in der Suchleiste rechts den Namen des Spiels ein - Microsoft Solitaire
- Installiere das Spiel neu
Expertentipp: Dieses Reparaturtool scannt die Repositorys und ersetzt beschädigte oder fehlende Dateien, wenn keine dieser Methoden funktioniert hat. Es funktioniert in den meisten Fällen gut, wenn das Problem auf eine Systembeschädigung zurückzuführen ist. Dieses Tool optimiert auch Ihr System, um die Leistung zu maximieren. Es kann per heruntergeladen werden Mit einem Klick hier
Häufig gestellte Fragen
Wie behebe ich den Fehlercode 124?
- Führen Sie die Fehlerbehebung für die Anwendung aus.
- Führen Sie die Windows Update-Problembehandlung aus.
- Stellen Sie sicher, dass Windows-Updates nicht angehalten werden.
- Stellen Sie sicher, dass Xbox Live geschlossen ist.
- Erstellen Sie ein neues Benutzerprofil und versuchen Sie, es von dort aus zu konfigurieren.
- Deinstallieren Sie Microsoft Solitaire Collection und installieren Sie es erneut.
Warum funktioniert mein Microsoft Solitaire unter Windows 10 nicht?
Mögliche Lösungen sind das Zurücksetzen der gesamten Microsoft Solitaire-Sammlung, die Neuinstallation, das Ausführen der in Windows-Apps integrierten Fehlerbehebung, das Aktualisieren von Windows, das Zurücksetzen des Microsoft (Windows) Store-Cache und das Aktualisieren von Microsoft (Windows) Store-Apps.
Wie setze ich meinen Microsoft Solitaire-Score unter Windows 10 zurück?
- Klicken Sie im linken Bereich auf "Anwendungen und Funktionen".
- Scrollen Sie nun auf der rechten Seite nach unten und suchen Sie "Microsoft Solitaire Collection". Klicken Sie auf "Erweiterte Optionen".
- Klicken Sie auf "Zurücksetzen" und Sie werden zum Zurücksetzen aufgefordert.
Wie behebe ich einen Windows-Fehlercode?
- Starte deinen Computer neu. Die erste Lösung ist die einfachste und naheliegendste: Starten Sie Ihren Computer neu.
- Führen Sie SFC und CHKDSK aus. SFC und CHKDSK sind Windows-Systemdienstprogramme, mit denen ein beschädigtes Dateisystem repariert werden kann.
- Aktualisieren Sie auf Windows 10.


