Aktualisiert April 2024: Erhalten Sie keine Fehlermeldungen mehr und verlangsamen Sie Ihr System mit unserem Optimierungstool. Hol es dir jetzt unter diesen Link
- Laden Sie das Reparaturtool hier.
- Lassen Sie Ihren Computer scannen.
- Das Tool wird dann deinen Computer reparieren.
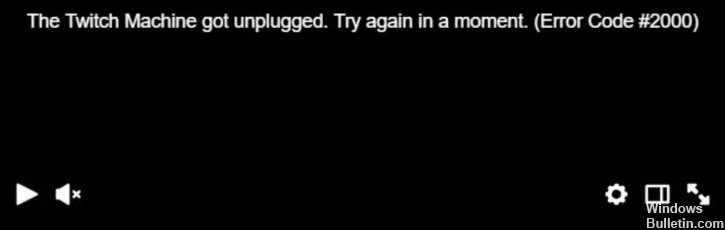
Twitch Machine Got Unplugged – Kennen Sie diese Fehlermeldung? Dies ist eine häufige Fehlermeldung, die angezeigt wird, wenn Twitch-Streaming nicht verfügbar oder unterbrochen ist.
Wenn Sie sich auf dieser Seite befinden, bedeutet dies, dass Sie gerade auf dieses Problem gestoßen sind und nach einer Lösung suchen, um es zu beheben. Befolgen Sie die Anweisungen in dieser Anleitung, um das Problem „Twitch Machine wurde vom Stromnetz getrennt" Error.
Was verursacht, dass Twitch Machine Unplugged wurde – „Error 2000“?
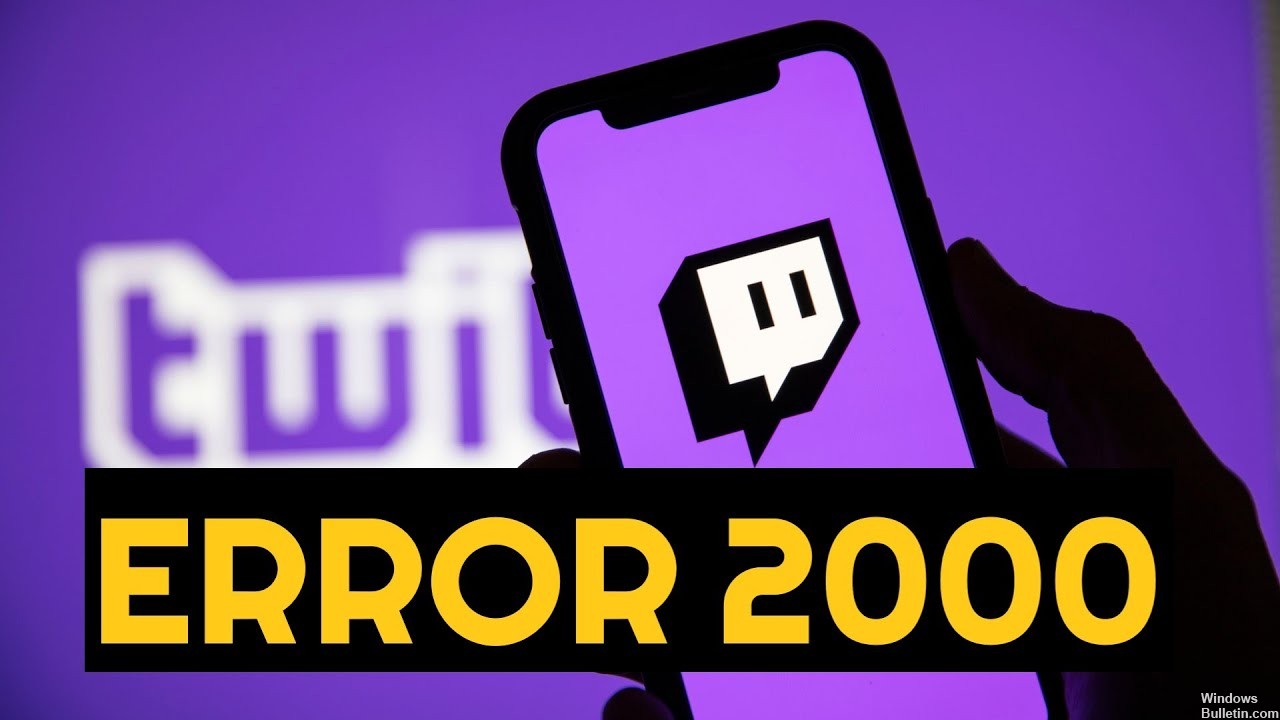
- Probleme mit der Netzwerkverbindung
- Es liegt ein Problem mit Ihrem Webbrowser vor.
- Es gibt ein Problem mit dem HTML 5-Player.
- Sie können Antivirus deaktivieren, um das Problem zu lösen.
- Es gibt ein Problem mit Werbeblockern und Browsererweiterungen.
- Verwenden Sie die Twitch-Desktopanwendung, wenn die Webanwendung nicht funktioniert.
Wie behebt man Twitch Machine got Unplugged „Error 2000“?
Aktualisierung vom April 2024:
Sie können jetzt PC-Probleme verhindern, indem Sie dieses Tool verwenden, z. B. um Sie vor Dateiverlust und Malware zu schützen. Darüber hinaus ist es eine großartige Möglichkeit, Ihren Computer für maximale Leistung zu optimieren. Das Programm behebt mit Leichtigkeit häufig auftretende Fehler, die auf Windows-Systemen auftreten können – ohne stundenlange Fehlerbehebung, wenn Sie die perfekte Lösung zur Hand haben:
- Schritt 1: Laden Sie das PC Repair & Optimizer Tool herunter (Windows 10, 8, 7, XP, Vista - Microsoft Gold-zertifiziert).
- Schritt 2: Klicken Sie auf “Scan starten”, Um Windows-Registrierungsprobleme zu finden, die PC-Probleme verursachen könnten.
- Schritt 3: Klicken Sie auf “Repariere alles”Um alle Probleme zu beheben.

Starten Sie den Router neu
- Trennen Sie den Router und das Modem.
- Warte eine Minute.
- Stecken Sie das Modem wieder ein.
- Warten Sie noch eine Minute.
- Verbinden Sie den Router erneut und warten Sie einige Minuten.
Löschen Sie Ihren Browser-Cache
- Drücken Sie die Windows-Taste, geben Sie Chrome ein und öffnen Sie das erste Ergebnis.
- Verwenden Sie die folgende Tastenkombination, um das Menü „Browserdaten löschen“ zu öffnen: Strg + Umschalt + Entf.
- Wählen Sie als Zeitraum die Gesamtdauer aus.
- Aktivieren Sie die Kontrollkästchen „Cookies und andere Websitedaten“ und „Bilder und Dateien im Cache“.
- Klicken Sie auf die Schaltfläche Daten löschen.
Erweiterungen deaktivieren
- Drücken Sie die Windows-Taste, geben Sie Chrome ein und öffnen Sie das erste Ergebnis.
- Klicken Sie auf die Menüschaltfläche Google Chrome Setup und Verwaltung.
- Bewegen Sie den Mauszeiger über Weitere Tools und klicken Sie auf Erweiterungen.
- Klicken Sie auf die Erweiterung, die Sie entfernen möchten, und klicken Sie dann auf Entfernen.
- Bestätigen Sie mit Entfernen.
Verwenden des Desktop-Clients
- Gehen Sie zur Twitch-Download-Seite.
- Klicken Sie auf die Schaltfläche Download für Windows.
- Öffnen Sie die heruntergeladene Datei und befolgen Sie die Anweisungen auf dem Bildschirm, um sie zu installieren.
- Geben Sie Ihre Twitch-Anmeldeinformationen ein und klicken Sie dann auf Anmelden, um auf den Twitch-Desktop-Client zuzugreifen.
Expertentipp: Dieses Reparaturtool scannt die Repositorys und ersetzt beschädigte oder fehlende Dateien, wenn keine dieser Methoden funktioniert hat. Es funktioniert in den meisten Fällen gut, wenn das Problem auf eine Systembeschädigung zurückzuführen ist. Dieses Tool optimiert auch Ihr System, um die Leistung zu maximieren. Es kann per heruntergeladen werden Mit einem Klick hier
Häufig gestellte Fragen
Was bedeutet die Fehlermeldung „Twitch Machine Got Unplugged“?
Dies ist eine häufige Fehlermeldung, die angezeigt wird, wenn Twitch-Streaming nicht verfügbar oder unterbrochen ist.
Was ist die Ursache für den Fehler „Twitch Machine Got Unplugged 2000“?
- Probleme mit der Netzwerkverbindung.
- Es liegt ein Problem mit Ihrem Webbrowser vor.
- Es gibt ein Problem mit dem HTML 5-Player.
- Sie können Antivirus deaktivieren, um das Problem zu lösen.
- Es gibt ein Problem mit Werbeblockern und Browsererweiterungen.
- Verwenden Sie die Twitch-Desktopanwendung, wenn die Webanwendung nicht funktioniert.
Wie behebt man den Fehlercode 2000 auf Twitch?
- Starten Sie den Router neu.
- Löschen Sie den Browser-Cache.
- Erweiterungen deaktivieren.
- Verwenden Sie den Desktop-Client.


