Aktualisiert April 2024: Erhalten Sie keine Fehlermeldungen mehr und verlangsamen Sie Ihr System mit unserem Optimierungstool. Hol es dir jetzt unter diesen Link
- Laden Sie das Reparaturtool hier.
- Lassen Sie Ihren Computer scannen.
- Das Tool wird dann deinen Computer reparieren.
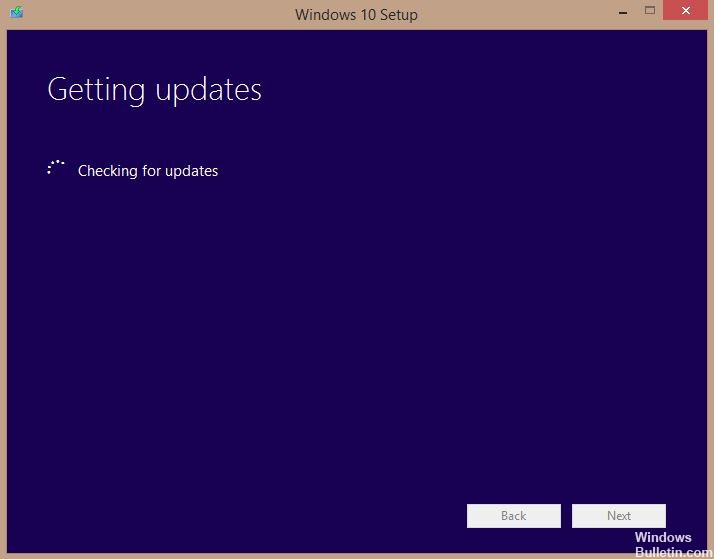
Windows 10 war ein großer Sprung nach vorne bei der Neudefinition von Betriebssystemen und der Festlegung neuer Grenzen für die Benutzererfahrung. Es machte einen Schritt nach vorne, indem es den Benutzern ein schnelleres, leistungsfähigeres und effizienteres Betriebssystem bot, ohne die Qualität zu beeinträchtigen. Benutzer früherer Windows-Versionen können über den Windows Update Manager auf die neue Version aktualisieren. Der Prozess ist sehr einfach. Alles, was Sie tun müssen, ist den Upgrade-Prozess auszuführen und sich zurückzulehnen, während Windows die ganze Arbeit erledigt.
Während die Methode bei fast allen Benutzern funktioniert hat, haben viele Benutzer berichtet, dass die Windows 7 Update Manager bleibt bei „Nach Updates suchen“ hängen. Dies ist sehr seltsam, da die Benachrichtigung für Windows 10 bereits vorhanden ist, sodass Sie mit dem Herunterladen beginnen können. Wir haben unsere Nachforschungen angestellt und nach dem Sammeln von Benutzerfeedback und unseren eigenen Experimenten sind wir zu dem Schluss gekommen, dass es nur sehr wenige Gründe gibt, warum dieses Problem auftreten kann.
Warum schlägt die Installation von Windows 10 bei der Suche nach Updates fehl?

- Das Antivirenprogramm Ihres Computers oder ein Antivirenprogramm eines Drittanbieters kann dazu führen, dass Ihre Windows 10-Installation beim Suchen nach Updates einfriert. Um festzustellen, ob dies die Ursache ist, versuchen Sie, das Antivirenprogramm vorübergehend zu deaktivieren.
- In einigen Fällen können falsche Datums- und Uhrzeitangaben zu Problemen beim Aktualisieren und Einrichten Ihres Computers führen. Stellen Sie sicher, dass Datum und Uhrzeit auf Ihrem Computer richtig eingestellt sind, um dieses Problem zu vermeiden.
- Manchmal sucht das Windows-Installationsprogramm nicht nach Updates, wenn Ihre Internetverbindung langsam oder instabil ist. Dies kann durch ein Problem mit dem Wireless-Treiber verursacht werden oder das von Ihnen verwendete Betriebssystem akzeptiert die neue Update-Konfiguration bei Verwendung der Wireless-Verbindung möglicherweise nicht.
- Beim Upgrade auf Windows 10 kann die Update-Prüfung aufgrund von unzureichendem oder zu wenig Speicherplatz auf Ihrem Computer einfrieren und der Installationsvorgang wird möglicherweise nicht fortgesetzt. Überprüfen Sie den Festplattenspeicher auf Ihrem Computer, um sicherzustellen, dass Sie über genügend Speicherplatz zum Herunterladen und Konfigurieren von Windows 10 verfügen.
Wie kann man beheben, dass die Installation von Windows 10 bei der Suche nach Updates stecken bleibt?
Aktualisierung vom April 2024:
Sie können jetzt PC-Probleme verhindern, indem Sie dieses Tool verwenden, z. B. um Sie vor Dateiverlust und Malware zu schützen. Darüber hinaus ist es eine großartige Möglichkeit, Ihren Computer für maximale Leistung zu optimieren. Das Programm behebt mit Leichtigkeit häufig auftretende Fehler, die auf Windows-Systemen auftreten können – ohne stundenlange Fehlerbehebung, wenn Sie die perfekte Lösung zur Hand haben:
- Schritt 1: Laden Sie das PC Repair & Optimizer Tool herunter (Windows 10, 8, 7, XP, Vista - Microsoft Gold-zertifiziert).
- Schritt 2: Klicken Sie auf “Scan starten”, Um Windows-Registrierungsprobleme zu finden, die PC-Probleme verursachen könnten.
- Schritt 3: Klicken Sie auf “Repariere alles”Um alle Probleme zu beheben.

Starten Sie die Windows Update-Problembehandlung
- Klicken Sie auf die Schaltfläche Start oder das Windows-Logo in der unteren linken Ecke.
- Klicken Sie auf die Schaltfläche Einstellungen (das zahnradähnliche Symbol), um das Windows-Einstellungsfenster zu öffnen.
- Klicken Sie auf die Registerkarte Update und Sicherheit
- Klicken Sie im linken Bereich auf Fehlerbehebung.
- Klicken Sie im rechten Bereich auf Erweiterte Fehlerbehebung.
- Klicken Sie unter Start und Ausführen auf Windows Update.
- Klicken Sie auf Fehlerbehebung ausführen. Ein neues Fenster wird geöffnet und Windows erkennt Probleme.
- Wenn der Vorgang abgeschlossen ist und keine Probleme gefunden wurden, klicken Sie auf Schließen und verlassen Sie den Abschnitt Einstellungen.
- Wenn das Problem gefunden wird, werden Lösungsvorschläge angezeigt.
Datum und Uhrzeit prüfen
- Klicken Sie mit der rechten Maustaste auf die Uhr unten rechts in der Taskleiste.
- Klicken Sie auf Datum und Uhrzeit einstellen.
- Stellen Sie sicher, dass unter Datum und Uhrzeit die Option Uhrzeit automatisch einstellen aktiviert ist. Ist dies nicht der Fall, aktivieren Sie diese Option.
- Klicken Sie unter der Option Uhr synchronisieren auf Jetzt synchronisieren.
Deaktivieren Sie die Antivirensoftware vorübergehend
- Klicken Sie auf die Schaltfläche Start oder das Windows-Logo in der unteren linken Ecke des Fensters.
- Klicken Sie auf Einstellungen – das Symbol, das wie ein Zahnrad aussieht. Der Abschnitt Windows-Einstellungen wird geöffnet.
- Klicken Sie im Abschnitt Windows-Einstellungen auf Update und Sicherheit.
- Klicken Sie auf Windows-Sicherheit, die sich im linken Bereich befindet.
- Klicken Sie im Abschnitt Sicherheit auf Viren- und Bedrohungsschutz.
- Klicken Sie im neuen Fenster auf Einstellungen verwalten unter Optionen für Viren- und Bedrohungsschutz.
- Deaktivieren Sie dann den Echtzeitschutz.
- Starte deinen Computer neu.
Überprüfen Sie den Speicher
- Drücken Sie die Windows + E-Taste auf Ihrer Tastatur, um den Datei-Explorer zu öffnen.
- Klicken Sie auf Dieser Computer.
- Der Abschnitt Geräte und Datenträger zeigt alle angeschlossenen Geräte und Datenträger an.
- Klicken Sie mit der rechten Maustaste auf die Festplatte und wählen Sie Eigenschaften aus dem Dropdown-Menü.
- Klicken Sie unter Eigenschaften auf die Registerkarte Allgemein. Sie sehen, wie viel freier Speicherplatz verfügbar ist und wie viel Speicherplatz verwendet wird.
- Klicken Sie auf die Registerkarte Datenträgerbereinigung.
- Aktivieren Sie alle Optionen unter Datenträgerbereinigung und klicken Sie auf OK. Windows beginnt nun, die Festplatte zu bereinigen.
- Warten Sie, bis der Vorgang abgeschlossen ist, da dies je nach Anzahl der Dateien auf Ihrer Festplatte, die gereinigt werden, einige Minuten dauern kann.
Expertentipp: Dieses Reparaturtool scannt die Repositorys und ersetzt beschädigte oder fehlende Dateien, wenn keine dieser Methoden funktioniert hat. Es funktioniert in den meisten Fällen gut, wenn das Problem auf eine Systembeschädigung zurückzuführen ist. Dieses Tool optimiert auch Ihr System, um die Leistung zu maximieren. Es kann per heruntergeladen werden Mit einem Klick hier
Häufig gestellte Fragen
Wie behebe ich die Blockierung von Windows Update bei der Suche nach Updates?
- Starte deinen Computer neu.
- Überprüfen Sie Datum und Uhrzeit.
- Versuchen Sie es mit einem anderen Netzwerk.
- Aktualisieren oder deaktivieren Sie Ihr Antivirenprogramm.
- Deaktivieren Sie Updates für Microsoft-Produkte.
- Starten Sie den Windows Update-Dienst neu.
- Führen Sie die Update-Problembehandlung aus.
- Führen Sie eine Datenträgerbereinigung durch.
Wie behebe ich Windows 10-Abstürze während der Installation?
Laut Benutzern kann die Installation von Windows 10 aufgrund der BIOS-Konfiguration manchmal fehlschlagen. Um das Problem zu beheben, müssen Sie in das BIOS gehen und einige Einstellungen vornehmen. Halten Sie dazu einfach die Entf- oder F2-Taste gedrückt, während Sie das System booten, um auf das BIOS zuzugreifen.
Woher weiß ich, ob das Update hängen bleibt?
- Gehen Sie zu Start -> Alle Programme -> Zubehör -> Klicken Sie mit der rechten Maustaste auf die Eingabeaufforderung und wählen Sie "Als Administrator ausführen".
- Geben Sie net stop wuauserv ein, um den Windows Update-Dienst zu stoppen.
- Warten Sie, bis die Meldung angezeigt wird: Der Windows Update-Dienst wurde erfolgreich beendet.


