Aktualisiert April 2024: Erhalten Sie keine Fehlermeldungen mehr und verlangsamen Sie Ihr System mit unserem Optimierungstool. Hol es dir jetzt unter diesen Link
- Laden Sie das Reparaturtool hier.
- Lassen Sie Ihren Computer scannen.
- Das Tool wird dann deinen Computer reparieren.
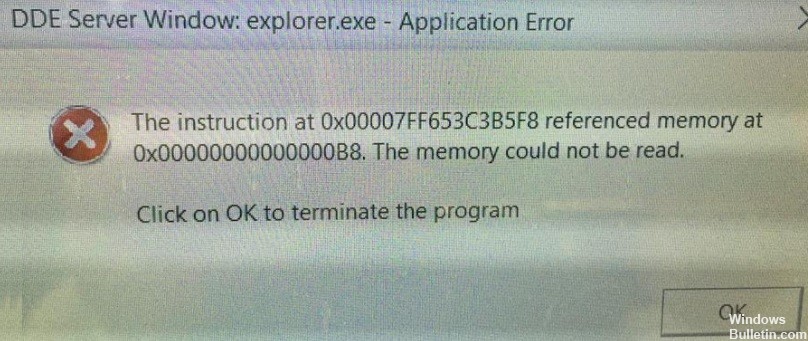
Wenn es darum geht, die am häufigsten verwendeten Betriebssysteme zu diskutieren, führt Windows die Liste unter den Benutzern an, wobei Windows 10 die Liste anführt. Es gibt jedoch einige Fehler, die viele Benutzer sehen, wenn sie die neueste Version des Betriebssystems verwenden. Einer der frustrierendsten Fehler ist der Fehler beim Herunterfahren der Anwendung im DDE-Serverfenster: explorer.exe. Der Fehler "DDE-Serverfenster: explorer.exe-Fehler beim Herunterfahren der Anwendung" tritt normalerweise auf, wenn Benutzer versuchen, ihren Computer herunterzufahren. Aufgrund dieses Fehlers können Benutzer ihre Computer nicht herunterfahren.
Wenn Sie auch einer der Benutzer sind, bei denen der DDE-Serverfehler auftritt, kann Ihnen die folgende Anleitung helfen. In diesem Handbuch erfahren Sie, was diesen Fehler verursacht und wie Sie das Problem leicht lösen können. Es wird Ihnen helfen, Ihren Computer herunterzufahren, wann immer Sie möchten. Scrollen Sie zum Ende der Seite, um die Anleitung zu lesen.
Was verursacht den Anwendungsfehler "DDE Server Window: Explorer.exe"?

Schäden an der zugrunde liegenden Systemdatei: Unter schwerwiegenderen Umständen kann diese Fehlermeldung angezeigt werden, wenn auf Ihrem System einige auftreten Hauptbeschädigung, die explorer.exe betrifft. In diesem Fall sollten Sie alle Windows-Komponenten mithilfe eines Verfahrens wie Clean Install / Repair Install aktualisieren, um das Problem zu beheben.
Die automatische Erkennung der Taskleiste ist deaktiviert: Unter bestimmten Umständen können Sie davon ausgehen, dass dieser Fehler durch eine Funktion verursacht wird, die die Taskleiste automatisch ausblendet, wenn Sie Ihren Computer im Desktop-Modus verwenden. Mehrere Benutzer, bei denen dasselbe Problem aufgetreten ist, konnten es durch Deaktivieren dieser Funktion beheben.
Fehlerhafter Datenblock oder logischer Fehler: Wenn Sie mit einem älteren Speichergerät (einer herkömmlichen Festplatte) arbeiten, kann dieser Fehler durch eine fehlerhafte Festplatte verursacht werden. In diesem Fall können Sie ihn entweder ersetzen oder versuchen, die Lebensdauer des Treibers durch einen CHKDSK-Scan zu verlängern.
Konflikt mit Realtek-Audiotreiber: Es stellt sich heraus, dass dieses Problem in Windows 10 häufig durch einen Konflikt verursacht wird, der durch von Realtek bereitgestellte HD-Audiotreiber von Drittanbietern verursacht wird. Wenn dieses Szenario zutrifft, können Sie das Problem lösen, indem Sie die widersprüchlichen Audiotreiber von Drittanbietern deinstallieren und zu universellen Gegenstücken wechseln.
So beheben Sie den Anwendungsfehler "DDE Server Window: Explorer.exe"
Aktualisierung vom April 2024:
Sie können jetzt PC-Probleme verhindern, indem Sie dieses Tool verwenden, z. B. um Sie vor Dateiverlust und Malware zu schützen. Darüber hinaus ist es eine großartige Möglichkeit, Ihren Computer für maximale Leistung zu optimieren. Das Programm behebt mit Leichtigkeit häufig auftretende Fehler, die auf Windows-Systemen auftreten können – ohne stundenlange Fehlerbehebung, wenn Sie die perfekte Lösung zur Hand haben:
- Schritt 1: Laden Sie das PC Repair & Optimizer Tool herunter (Windows 10, 8, 7, XP, Vista - Microsoft Gold-zertifiziert).
- Schritt 2: Klicken Sie auf “Scan starten”, Um Windows-Registrierungsprobleme zu finden, die PC-Probleme verursachen könnten.
- Schritt 3: Klicken Sie auf “Repariere alles”Um alle Probleme zu beheben.

Aktualisieren Sie Ihr Windows
Wenn Sie Probleme mit dem DDE-Serverfenster haben, können Sie das Problem möglicherweise durch einfaches Aktualisieren von Windows beheben. Standardmäßig installiert Windows 10 Updates automatisch, aber manchmal verpassen Sie möglicherweise ein wichtiges Update.
Anstatt darauf zu warten, dass Windows selbst nach Updates sucht, können Sie diese manuell suchen. Führen Sie dazu einfach die folgenden Schritte aus:
- Öffnen Sie die App Einstellungen und gehen Sie zu Update und Sicherheit.
- Klicken Sie auf die Schaltfläche Nach Updates suchen.
- Windows sucht nun nach verfügbaren Updates.
- Wenn Updates verfügbar sind, lädt Windows diese automatisch im Hintergrund herunter.
- Sobald die Updates heruntergeladen wurden, installiert Windows sie, wenn Sie Ihren Computer neu starten.
Erstellen eines neuen Benutzerkontos
Das "DDE-Serverfenster: explorer.exe" kann sich auf Ihr Benutzerkonto beziehen. Um dieses Problem zu lösen, können Sie ein neues Konto erstellen. Führen Sie dazu die folgenden Schritte aus:
- Öffnen Sie die Anwendung Einstellungen.
- Wenn die App Einstellungen geöffnet wird, gehen Sie zu Konten.
- Wählen Sie im linken Menü Familie und andere aus. Wählen Sie im rechten Bereich die Option Weitere Person zu diesem PC hinzufügen.
- Klicken Sie, ich habe keine Dokumente für diese Person.
- Wählen Sie im nächsten Bildschirm Benutzer ohne Microsoft-Konto hinzufügen.
- Geben Sie Ihre Kontoinformationen wie Benutzername und Passwort ein und klicken Sie auf Weiter, um fortzufahren.
Nachdem Sie ein neues Konto erstellt haben, rufen Sie es auf und prüfen Sie, ob das Problem behoben ist. Wenn das Problem behoben ist, müssen Sie möglicherweise Ihre persönlichen Dateien in das neue Konto verschieben und es von nun an als Ihr primäres Konto verwenden.
Schalten Sie Ihren PC nicht über das Startmenü aus
Laut Angaben der Benutzer tritt dieses Problem auf, wenn Sie im Startmenü die Ein- / Aus-Taste drücken. Es gibt jedoch eine einfache Problemumgehung. Sie können Ihren Computer über das Win + X-Menü herunterfahren. Führen Sie dazu einfach die folgenden Schritte aus:
- Klicken Sie mit der rechten Maustaste auf die Schaltfläche Start oder drücken Sie die Windows + X-Taste, um das Win + X-Menü aufzurufen.
- Wählen Sie nun im Menü Herunterfahren oder Abmelden -> Herunterfahren.
Eine andere Möglichkeit, Ihren Computer herunterzufahren, ist die Verwendung des Befehls Herunterfahren. Führen Sie dazu einfach die folgenden Schritte aus:
- Drücken Sie die Windows + R-Tasten, um das Dialogfeld Ausführen zu öffnen.
- Geben Sie shutdown / s in das Eingabefeld ein und drücken Sie die Eingabetaste oder OK.
Sie können auch einfach den Netzschalter am PC-Gehäuse drücken, um es herunterzufahren. Wenn dies nicht funktioniert, sollten Sie die Energieeinstellungen überprüfen und den Computer so einstellen, dass er herunterfährt, wenn Sie den Netzschalter drücken.
Deaktivieren Sie die Option "Taskleiste automatisch ausblenden"
Viele Benutzer möchten die Taskleiste während der Arbeit ausblenden, aber manchmal führt das Ausblenden der Taskleiste automatisch zur Meldung "DDE-Serverfenster" und verhindert, dass das Gerät heruntergefahren wird. Um dieses Problem zu lösen, wird empfohlen, die Option "Automatisch ausblenden" in der Taskleiste zu deaktivieren. Führen Sie dazu einfach die folgenden Schritte aus:
- Öffnen Sie die Einstellungen-App. Sie können dies schnell tun, indem Sie die Tastenkombination Windows + I verwenden.
- Wenn die App Einstellungen geöffnet wird, wechseln Sie zum Abschnitt Personalisierung.
- Wählen Sie die Taskleiste aus dem Menü auf der linken Seite und stellen Sie sicher, dass die Option Taskleiste im Desktop-Modus automatisch ausblenden deaktiviert ist.
Danach wird diese Fehlermeldung nicht mehr angezeigt und Sie können Ihren Computer problemlos herunterfahren. Viele Benutzer haben berichtet, dass diese Lösung ihnen geholfen hat. Wenn Sie dieses Problem haben, empfehlen wir Ihnen daher dringend, dieses Mittel auszuprobieren.
Expertentipp: Dieses Reparaturtool scannt die Repositorys und ersetzt beschädigte oder fehlende Dateien, wenn keine dieser Methoden funktioniert hat. Es funktioniert in den meisten Fällen gut, wenn das Problem auf eine Systembeschädigung zurückzuführen ist. Dieses Tool optimiert auch Ihr System, um die Leistung zu maximieren. Es kann per heruntergeladen werden Mit einem Klick hier
Häufig gestellte Fragen
Was ist ein DDE-Serverfenster?
DDE ist eine Technologie, die in früheren Windows-Versionen verwendet wurde und nach und nach durch andere Technologien ersetzt wurde. Möglicherweise verwenden Sie Windows 10 und explorer.exe gibt eine Systemwarnung mit einem DDE-Serverfenster aus, da die von Ihnen verwendete Software nicht kompatibel ist. Sie müssen Ihr System aktualisieren, um den Fehler zu beheben.
Wie behebe ich den Fehler explorer.exe?
- Erstellen Sie eine Sicherung der Registrierung, indem Sie einen Systemwiederherstellungspunkt erstellen.
- Öffnen Sie den Task-Manager (drücken Sie Strg + Umschalt + Esc).
- Klicken Sie auf Datei - Neue Aufgabe (Ausführen)
- Geben Sie Regedit in das Fenster Ausführen ein und klicken Sie auf OK.
- Suchen Sie diesen Registrierungsschlüssel: HKEY_LOCAL_MACHINE \ SOFTWARE \ Microsoft \ Windows NT \ CurrentVersion \ Image File Execution.options
- Wenn Sie unter diesem Schlüssel eine Unterregisterkarte mit den Namen explorer.exe und iexplorer.exe sehen, löschen Sie diese.
- Schließen Sie den Registrierungseditor und starten Sie Ihren Computer neu.
Was ist ein DDE-Serverfehler?
Die Fehlermeldung "Acrobat konnte keine Verbindung zum DDE-Server herstellen" wird angezeigt, wenn Benutzer versuchen, mehrere Dateien zu einer einzigen PDF-Datei zusammenzuführen. Wenn diese Fehlermeldung angezeigt wird, melden Benutzer, dass ihr Computer entweder hängt oder in einen angehaltenen Zustand versetzt wird, in dem sie nichts tun können.
Warum funktioniert Explorer exe nicht?
Möglicherweise verwenden Sie einen veralteten oder beschädigten Grafiktreiber. Die Systemdateien Ihres Computers sind möglicherweise beschädigt oder mit anderen Dateien nicht kompatibel. Ihr Computer ist möglicherweise mit einem Virus oder einer Malware infiziert. Einige Anwendungen oder Dienste, die auf Ihrem Computer ausgeführt werden, können den Windows Explorer beeinträchtigen.


