Aktualisiert April 2024: Erhalten Sie keine Fehlermeldungen mehr und verlangsamen Sie Ihr System mit unserem Optimierungstool. Hol es dir jetzt unter diesen Link
- Laden Sie das Reparaturtool hier.
- Lassen Sie Ihren Computer scannen.
- Das Tool wird dann deinen Computer reparieren.
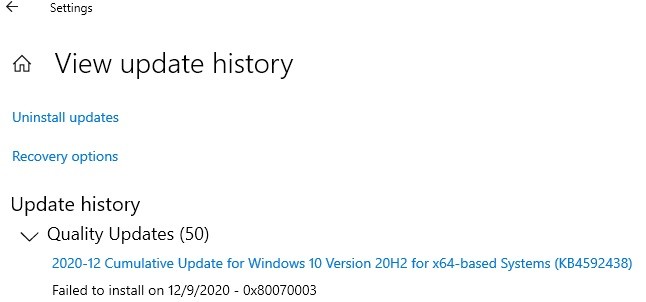
Die Installation des Windows 10-Updates (dh KB4592438) kann fehlschlagen, wenn sich die zum Ausführen erforderlichen Dienste in einem Fehlerzustand befinden. Darüber hinaus können beschädigte temporäre Dateien oder Platzmangel für das Update den genannten Fehler verursachen.
Benutzer stoßen auf das Problem, wenn sie versuchen, ihr System mit dem KB4592438-Update zu aktualisieren, das Update jedoch nicht installiert werden kann (einige Benutzer haben den Fehler festgestellt, als die Update-Installation 100% betrug).
Stellen Sie sicher, dass alle ausstehenden Updates (einschließlich optionaler Updates) installiert sind, und versuchen Sie dann erneut, das System zu aktualisieren, bevor Sie mit den Lösungen für fortfahren Beheben Sie den Windows Update-Fehler.
Was führt dazu, dass das kumulative Update vom Dezember 2020 - KB4592438 nicht installiert werden kann?

Windows Update sucht oder installiert nicht immer nach Updates. Dieses Problem kann aus einer Reihe von Gründen verursacht werden, z
- Windows-Registry
- Windows-Dateisystem
- Internetzugang
- Windows Update-Dienst
- Beschädigte Dateien
- Falsche Konfiguration
- Adware
- Viren und Malware
So beheben Sie das kumulative Update ab Dezember 2020 - Installation fehlgeschlagen KB4592438
Aktualisierung vom April 2024:
Sie können jetzt PC-Probleme verhindern, indem Sie dieses Tool verwenden, z. B. um Sie vor Dateiverlust und Malware zu schützen. Darüber hinaus ist es eine großartige Möglichkeit, Ihren Computer für maximale Leistung zu optimieren. Das Programm behebt mit Leichtigkeit häufig auftretende Fehler, die auf Windows-Systemen auftreten können – ohne stundenlange Fehlerbehebung, wenn Sie die perfekte Lösung zur Hand haben:
- Schritt 1: Laden Sie das PC Repair & Optimizer Tool herunter (Windows 10, 8, 7, XP, Vista - Microsoft Gold-zertifiziert).
- Schritt 2: Klicken Sie auf “Scan starten”, Um Windows-Registrierungsprobleme zu finden, die PC-Probleme verursachen könnten.
- Schritt 3: Klicken Sie auf “Repariere alles”Um alle Probleme zu beheben.

Führen Sie die Windows Update-Problembehandlung aus
Der effektivste Weg, um Fehler und Update-Probleme auf einem Windows 10-Computer zu beheben, ist die Ausführung des Windows Update-Troubleshooters. Dies ist ein integriertes Windows-Dienstprogramm, das Probleme erkennt und behebt, die einen Aktualisierungsfehler auf Ihrem PC verursachen.
Führen Sie dieses Tool auf Ihrem Computer aus und es sollte das Problem mit dem Update KB4592438 beheben Installation fehlgeschlagen.
- Drücken Sie Windows + I -> klicken Sie auf Update und Sicherheit.
- Klicken Sie im linken Bereich auf die Registerkarte Fehlerbehebung.
- Klicken Sie unter dem Abschnitt Windows Update auf die Schaltfläche Fehlerbehebung ausführen.
- Der Troubleshooter scannt jetzt Ihren Computer, um Probleme zu finden und zu beheben, die verhindern, dass das Update installiert wird.
- Starten Sie Ihren Computer nach Abschluss der Fehlerbehebung neu.
Führen Sie SFC- und DISM-Scans aus
Manchmal können fehlende oder beschädigte Systemdateien verschiedene Probleme auf Ihrem Computer verursachen, einschließlich der Unfähigkeit, das kumulative Update KB4592438 vom Dezember 2020 zu installieren. Beschädigte Systemdateien können jedoch durch Ausführen der SFC- und DISM-Tools wiederhergestellt werden.
Dies ist ein Befehlszeilenprogramm, das fehlende / beschädigte Windows-Systemdateien wiederherstellt und ersetzt. Zuerst führen wir den SFC-Scan und dann den Befehl DISM aus.
- Drücken Sie Windows + X und wählen Sie Eingabeaufforderung (Admin).
- Geben Sie an der Eingabeaufforderung diesen Befehl ein und drücken Sie die Eingabetaste:
sfc / scan jetzt. - Warten Sie, bis das Dienstprogramm den Scan abgeschlossen hat.
- Überprüfen Sie nach Abschluss des Scanvorgangs, ob das Problem behoben ist oder nicht.
- Geben Sie diesen Befehl in die Befehlszeile ein und drücken Sie die Eingabetaste:
dism / online / cleanup-image / bereinigung der startkomponente - Starten Sie Ihren Computer nach Abschluss des Scanvorgangs neu.
Neustarten oder Starten von IP Helper- und WMI-Diensten
IP Helper und WMI sind Dienste, die zum Abschließen des Windows-Aktualisierungsprozesses erforderlich sind. Möglicherweise treten Fehler und Probleme auf, wenn diese Dienste auf Ihrem Computer deaktiviert sind.
In diesem Fall kann das Aktivieren dieser Dienste Ihnen helfen, das W10 Home 20H2-Update zu beheben. KB4592438 kann nicht abgeschlossen werden. Gehen Sie dazu folgendermaßen vor:
- Gehen Sie zur Windows-Suchleiste und geben Sie Dienste ein.
- Klicken Sie mit der rechten Maustaste auf Dienste und wählen Sie Als Administrator ausführen.
- Klicken Sie im Fenster Dienste mit der rechten Maustaste auf den IP-Hilfsdienst und wählen Sie Ausführen oder Neustart auswählen, wenn der Dienst bereits ausgeführt wird.
- Gehen Sie nun zum Windows Management Instrumentation-Dienst und klicken Sie mit der rechten Maustaste darauf.
- Wählen Sie die Option Ausführen, wenn es nicht ausgeführt wird, oder wählen Sie die Option Neustart.
Löschen Sie temporäre Dateien und geben Sie Speicherplatz frei
Die Installation von Windows Update schlägt möglicherweise fehl, wenn Sie nicht über genügend Speicherplatz verfügen. Stellen Sie daher sicher, dass auf Ihrem Computer genügend Speicherplatz vorhanden ist, um Windows Update zu installieren.
Wenn Ihnen der Festplattenspeicher ausgeht, können Sie Speicherplatz freigeben, indem Sie temporäre Dateien löschen. Dazu können Sie das Tool zur Datenträgerbereinigung ausführen, wodurch Speicherplatz frei wird.
- Gehen Sie zur Windows 10-Systemsuchoption, geben Sie Disk Cleanup ein und drücken Sie die Eingabetaste.
- Wählen Sie in den Suchergebnissen "Datenträgerbereinigung" und dann die Systempartition (auf der das Betriebssystem installiert ist, normalerweise C :).
- Klicken Sie anschließend auf die Option „Systemdateien löschen“ und wählen Sie die Systempartition erneut aus.
- Aktivieren Sie die Kontrollkästchen Temporäre Dateien und Temporäre Windows-Installationsdateien.
- Klicken Sie auf OK.
- Starten Sie Ihren Computer nach Abschluss dieses Vorgangs neu.
Durchführen eines direkten Updates
- Klicken Sie auf Windows starten -> klicken Sie auf Einstellungen.
- Klicken Sie auf Update und Sicherheit.
- Klicken Sie auf die Registerkarte Windows Update und dann auf Update-Verlauf anzeigen.
- Klicken Sie auf Updates deinstallieren -> wählen Sie das Update für das 20H2-Aktivierungspaket aus.
- Klicken Sie dann auf die Schaltfläche Deinstallieren.
- Befolgen Sie nun die Anweisungen auf dem Bildschirm, um das Update von Ihrem Computer zu entfernen.
- Öffnen Sie Ihren Webbrowser und gehen Sie zu deren Seite.
- Klicken Sie auf die Schaltfläche "Download Tool Now".
- Führen Sie nun die heruntergeladene ausführbare Datei aus und führen Sie sie als Administrator aus, um sie auf Ihrem Computer zu installieren.
- Wählen Sie im Windows 10-Konfigurationsfenster "Diesen PC aktualisieren" und befolgen Sie die Anweisungen.
- Wenn dies das Problem gelöst hat, großartig, aber wenn nicht, wählen Sie Installationsmedium für einen anderen PC erstellen.
- Wählen Sie im nächsten Fenster die ISO-Datei aus.
- Suchen Sie die Datei "Setup.exe" -> klicken Sie mit der rechten Maustaste darauf -> wählen Sie "Als Administrator ausführen".
Expertentipp: Dieses Reparaturtool scannt die Repositorys und ersetzt beschädigte oder fehlende Dateien, wenn keine dieser Methoden funktioniert hat. Es funktioniert in den meisten Fällen gut, wenn das Problem auf eine Systembeschädigung zurückzuführen ist. Dieses Tool optimiert auch Ihr System, um die Leistung zu maximieren. Es kann per heruntergeladen werden Mit einem Klick hier
Häufig gestellte Fragen
Was kann ich tun, wenn Windows Update nicht installiert werden kann?
Wenn Sie Ihren Windows Update-Verlauf in der Einstellungen-App überprüfen und feststellen, dass ein bestimmtes Update nicht installiert werden konnte, starten Sie Ihren Computer neu und versuchen Sie dann erneut, Windows Update auszuführen.
Wie behebe ich eine fehlgeschlagene Windows 10-Installation?
- Stellen Sie sicher, dass auf Ihrem Gerät genügend Speicher vorhanden ist.
- Führen Sie Windows Update mehrmals aus.
- Suchen Sie nach Treibern von Drittanbietern und laden Sie alle Updates herunter.
- Schalten Sie zusätzliche Hardware aus.
- Überprüfen Sie den Geräte-Manager auf Fehler.
- Deinstallieren Sie Sicherheitsprogramme von Drittanbietern.
- Beheben Sie die Festplattenfehler.
- Führen Sie einen sauberen Neustart in Windows durch.
Wie kann das Problem unvollständiger Installationen gelöst werden?
- Aktivieren Sie die sofortige Installation von automatischen Updates. Drücken Sie die Windows + R-Logo-Taste auf Ihrer Tastatur und geben Sie services ein.
- Nehmen Sie über die Befehlszeile Änderungen am System vor. Geben Sie cmd in das Suchfeld ein und klicken Sie dann unter Eingabeaufforderung auf Als Administrator ausführen, um es mit erhöhten Berechtigungen auszuführen.
Warum werden meine Updates nicht installiert?
Möglicherweise kann Windows Update Ihr Windows nicht aktualisieren, da seine Komponenten beschädigt sind. Diese Komponenten umfassen Dienste sowie temporäre Dateien und Ordner, die mit Windows Update verknüpft sind. Sie können versuchen, diese Komponenten zurückzusetzen, um festzustellen, ob dies Ihr Problem löst.


