Aktualisiert April 2024: Erhalten Sie keine Fehlermeldungen mehr und verlangsamen Sie Ihr System mit unserem Optimierungstool. Hol es dir jetzt unter diesen Link
- Laden Sie das Reparaturtool hier.
- Lassen Sie Ihren Computer scannen.
- Das Tool wird dann deinen Computer reparieren.
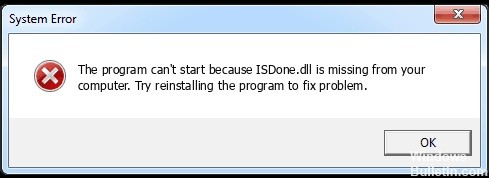
Um eine bessere Grafik und ein schnelleres Spielerlebnis zu bieten, benötigen die meisten Spiele heute, wie Call of Duty und Red Dead Redemption, viel Arbeitsspeicher. Infolgedessen können Sie manchmal aufgrund von RAM- oder Festplattenmangel keine großen Spieldateien auf Ihrem PC installieren.
Wenn Sie ein Spiel oder Programm ausführen, bei dem diese Art von Fehler auftritt, versuchen Sie daher, es auf eine der unten beschriebenen Weisen zu beheben.
Was verursacht das Verschwinden von ISDone.dll?
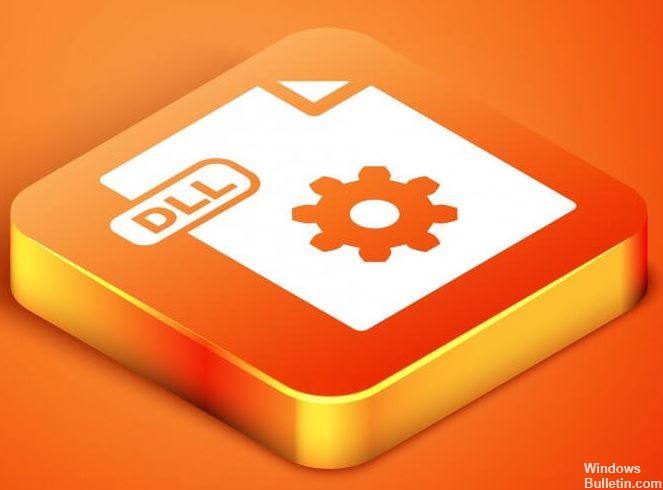
Der Fehler „isdone.dll“ tritt auf, wenn Ihr Die Registrierung des Computers ist beschädigt oder zerstört. Der Fehler tritt auf, weil Ihr Computer die DLL-Datei nicht finden kann, die möglicherweise beschädigt oder gelöscht ist. Ein weiterer Grund für den Fehler 'isdone.dll' kann sein, dass Ihr Computer nicht über genügend Arbeitsspeicher zum Speichern der Datei verfügt.
Wie behebt man die fehlende ISDone.dll?
Aktualisierung vom April 2024:
Sie können jetzt PC-Probleme verhindern, indem Sie dieses Tool verwenden, z. B. um Sie vor Dateiverlust und Malware zu schützen. Darüber hinaus ist es eine großartige Möglichkeit, Ihren Computer für maximale Leistung zu optimieren. Das Programm behebt mit Leichtigkeit häufig auftretende Fehler, die auf Windows-Systemen auftreten können – ohne stundenlange Fehlerbehebung, wenn Sie die perfekte Lösung zur Hand haben:
- Schritt 1: Laden Sie das PC Repair & Optimizer Tool herunter (Windows 10, 8, 7, XP, Vista - Microsoft Gold-zertifiziert).
- Schritt 2: Klicken Sie auf “Scan starten”, Um Windows-Registrierungsprobleme zu finden, die PC-Probleme verursachen könnten.
- Schritt 3: Klicken Sie auf “Repariere alles”Um alle Probleme zu beheben.

Führen Sie eine Systemdateianalyse durch
Wenn das Problem irgendwie mit Systemdateien zusammenhängt, kann das Tool System File Checker den Fehler möglicherweise beheben. System File Checker ist ein in Windows 10 enthaltenes Tool, das beschädigte Systemdateien überprüft und wiederherstellt.
- Geben Sie Eingabeaufforderung in die Windows-Suchleiste ein und wählen Sie Als Administrator ausführen.
- Geben Sie dann den folgenden Befehl ein und drücken Sie die Eingabetaste:
DISM.exe / Online / Bereinigungsbild / Wiederherstellung der Gesundheit. - Geben Sie nach dem Ausführen des Dienstprogramms zur Image-Wartung für die Bereitstellung sfc /scannow an der Eingabeaufforderung ein und drücken Sie die Eingabetaste.
- Der SFC-Scan wird voraussichtlich etwa 30 Minuten dauern.
- Starten Sie dann Windows neu, wenn der Windows-Ressourcenschutz die Dateien wiederherstellt.
Installieren des Spiels im abgesicherten Modus von Windows
- Drücken Sie Win + R, um Ausführen zu öffnen.
- Geben Sie MSConfig in das Textfeld Ausführen ein und klicken Sie auf OK, um das Fenster Systemkonfiguration zu öffnen.
- Klicken Sie im Bild unten auf die Registerkarte Boot.
- Aktivieren Sie dann das Kontrollkästchen Secure Boot und das Optionsfeld Minimal.
- Klicken Sie auf die Schaltflächen Übernehmen und OK.
- Wählen Sie dann Neustart aus, um Windows im abgesicherten Modus neu zu starten.
- Installieren Sie dann das Spiel, das den Fehler ISDone.dll ausgibt.
- Denken Sie daran, die Option Secure Boot zu deaktivieren, bevor Sie Windows neu starten.
Deaktivieren Sie die Windows-Firewall
- Sie können die Windows-Firewall deaktivieren, indem Sie Windows Defender Firewall in die Cortana-Suchleiste eingeben.
- Klicken Sie auf Windows Defender Firewall, um das Fenster zu öffnen.
- Klicken Sie auf Windows Defender Firewall aktivieren oder deaktivieren, um die Einstellungen zu öffnen.
- Aktivieren Sie beide Optionsfelder Windows Defender Firewall deaktivieren und klicken Sie auf OK.
Registrieren Sie die ISDone.dll erneut
- Geben Sie Eingabeaufforderung in das Cortana-Suchfeld ein.
- Klicken Sie mit der rechten Maustaste auf Eingabeaufforderung und wählen Sie Als Administrator ausführen.
- Geben Sie regsvr32 Isdone.dll an der Eingabeaufforderung ein und drücken Sie die Eingabetaste.
- Geben Sie dann regsvr32 unarc.dll in das Eingabeaufforderungsfenster ein und drücken Sie die Eingabetaste.
Expertentipp: Dieses Reparaturtool scannt die Repositorys und ersetzt beschädigte oder fehlende Dateien, wenn keine dieser Methoden funktioniert hat. Es funktioniert in den meisten Fällen gut, wenn das Problem auf eine Systembeschädigung zurückzuführen ist. Dieses Tool optimiert auch Ihr System, um die Leistung zu maximieren. Es kann per heruntergeladen werden Mit einem Klick hier
Häufig gestellte Fragen
Warum fehlt die ISDone-DLL?
Die Fehlermeldung "ISDone.dll fehlt" kann mehrere Ursachen haben, aber in den meisten Fällen wird der Fehler durch eine beschädigte oder beschädigte Installationsdatei, eine saubere NTFS-Anwendung, die auf einem FAT-Volume installiert ist, oder eine wirklich fehlende ISDone-Datei verursacht . dll.
Was ist ISDone-DLL?
Die Datei ISDone.dll ist eine Dynamic Link Library-Datei, was bedeutet, dass sie eine bestimmte Funktion enthält, die Ihr Computer verwendet, um verschiedene Aufgaben auszuführen. Ihr Computer benötigt Dynamic Link Library-Dateien, die sich in einer virtuellen Datenbank namens "Registry" befinden, um alltägliche Aufgaben auszuführen.
Wie behebe ich eine fehlende ISDone-DLL?
- Verwenden Sie einen DLL-Fixer eines Drittanbieters.
- Überprüfen Sie die Systemanforderungen Ihres Spiels.
- Führen Sie eine Systemdateianalyse durch.
- Installieren Sie das Spiel im abgesicherten Modus von Windows.
- Erweitern Sie den Auslagerungsbereich.
- Deaktivieren Sie die Antivirensoftware.
- Deaktivieren Sie die Windows-Firewall.
- Registrieren Sie ISDone erneut.


