Aktualisiert April 2024: Erhalten Sie keine Fehlermeldungen mehr und verlangsamen Sie Ihr System mit unserem Optimierungstool. Hol es dir jetzt unter diesen Link
- Laden Sie das Reparaturtool hier.
- Lassen Sie Ihren Computer scannen.
- Das Tool wird dann deinen Computer reparieren.
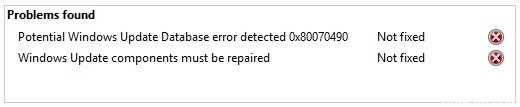
Da Computerexperten das Bewusstsein für veraltete Betriebssysteme und ihre Gefahren geschärft haben, neigen die Leute eher dazu, die neuesten Windows-Updates zu installieren, um die Systemleistung, Stabilität und Sicherheit zu verbessern. Benutzer benötigen nur eine funktionierende Internetverbindung, um ihr Betriebssystem erfolgreich auf die neueste Version zu aktualisieren.
Der Prozess der Aktualisierung von Windows 10 wird jedoch manchmal aufgrund verschiedener Fehler zu Kopfschmerzen, einschließlich "Potenzieller Windows-Update-Datenbankfehler erkannt". Der letztere Fehler betrifft Windows-Benutzer, wenn sie zum Abschnitt Windows Update gehen und versuchen, nach Updates zu suchen.
Um den Fehler „Potenzieller Windows Update-Datenbankfehler erkannt“ zu beheben, müssen Sie die Ursache des Fehlers ermitteln. Es gibt jedoch unterschiedliche Ursachen für den Fehler (z. B. eine beschädigte Systemdatei), sodass sich auch die Methoden zur Behebung von Computer zu Computer unterscheiden.
Was verursacht die Meldung "Potenzieller Fehler in der Windows Update-Datenbank erkannt"?

- Ein Softwarefehler
- Malware- oder Virusinfektion
- Veraltete Hardwaretreiber
- Beschädigte Systemressourcen
- Der Windows Update-Cache ist voll
- Schlechte oder instabile Netzwerkverbindung
- Verwenden eines beschädigten oder raubkopierten Windows-Betriebssystemschlüssels.
Wie behebe ich den "Potenzieller Fehler in der Windows Update-Datenbank erkannt"?
Aktualisierung vom April 2024:
Sie können jetzt PC-Probleme verhindern, indem Sie dieses Tool verwenden, z. B. um Sie vor Dateiverlust und Malware zu schützen. Darüber hinaus ist es eine großartige Möglichkeit, Ihren Computer für maximale Leistung zu optimieren. Das Programm behebt mit Leichtigkeit häufig auftretende Fehler, die auf Windows-Systemen auftreten können – ohne stundenlange Fehlerbehebung, wenn Sie die perfekte Lösung zur Hand haben:
- Schritt 1: Laden Sie das PC Repair & Optimizer Tool herunter (Windows 10, 8, 7, XP, Vista - Microsoft Gold-zertifiziert).
- Schritt 2: Klicken Sie auf “Scan starten”, Um Windows-Registrierungsprobleme zu finden, die PC-Probleme verursachen könnten.
- Schritt 3: Klicken Sie auf “Repariere alles”Um alle Probleme zu beheben.

Starten Sie die Fehlerbehebung
- Bewegen Sie den Mauszeiger auf die obere rechte Seite des Bildschirms.
- Sobald sich das Charms-Bedienfeld öffnet, klicken Sie mit der linken Maustaste oder tippen Sie auf die Suchfunktion.
- Geben Sie "Systemsteuerung" in das Suchfeld ein. Klicken oder tippen Sie auf das Symbol der Systemsteuerung.
- Klicken oder tippen Sie mit der linken Maustaste auf die Fehlerbehebungsfunktion.
- Klicken oder tippen Sie mit der linken Maustaste auf die Schaltfläche Alle anzeigen auf der linken Seite des Bildschirms.
- Eine Liste mit Optionen wird angezeigt, in der Sie mit der linken Maustaste klicken oder auf Windows-Updates tippen sollten.
- Klicken Sie mit der linken Maustaste oder tippen Sie auf die Schaltfläche Weiter unten im Fenster.
- Befolgen Sie die Anweisungen auf dem Bildschirm, um den Vorgang abzuschließen Fehlerbehebung bei Windows-Updates.
- Starten Sie Ihr Windows 10-Gerät neu, nachdem die Problembehandlung abgeschlossen ist.
- Versuchen Sie es erneut und prüfen Sie, ob dieselbe Fehlermeldung angezeigt wird.
Durchführen einer SFC-Prüfung
- Drücken Sie die Windows + X-Taste, um das Win + X-Menü zu öffnen. Wählen Sie nun Eingabeaufforderung (Admin) aus der Liste aus.
- Wenn die Eingabeaufforderung nicht verfügbar ist, können Sie stattdessen PowerShell (Admin) verwenden.
- Wenn die Eingabeaufforderung startet, geben Sie sfc /scannow ein und drücken Sie die Eingabetaste, um sie auszuführen.
- Nun beginnt ein SFC-Scan, der versucht, Ihren Computer wiederherzustellen. Beachten Sie, dass dieser Vorgang etwa 15 Minuten dauern kann, also unterbrechen Sie ihn nicht.
- Überprüfen Sie nach Abschluss des SFC-Scans, ob das Problem weiterhin besteht.
Wenn das Problem weiterhin besteht, führen Sie stattdessen einen DISM-Scan durch.
Führen Sie einen Neustart durch
- Drücken Sie die Tasten Windows + R und geben Sie MSConfig ein. Drücken Sie die Eingabetaste oder drücken Sie OK.
- Klicken Sie auf die Registerkarte Dienste und aktivieren Sie die Option Alle Microsoft-Dienste ausblenden. Klicken Sie auf die Schaltfläche Alle deaktivieren.
- Gehen Sie nun zur Registerkarte Start und klicken Sie auf Task-Manager öffnen.
- Eine Liste der laufenden Anwendungen wird nun angezeigt. Klicken Sie mit der rechten Maustaste auf die erste Anwendung in der Liste und wählen Sie Deaktivieren.
- Wiederholen Sie diesen Schritt für alle Anwendungen in der Liste.
- Kehren Sie nun zum Fenster Systemkonfiguration zurück und klicken Sie auf Übernehmen und OK, um Ihre Änderungen zu speichern.
- Wenn Sie aufgefordert werden, Ihren Computer neu zu starten, wählen Sie Jetzt neu starten.
Aktualisieren Sie Ihren Computer
- Öffnen Sie die Anwendung Einstellungen.
- Klicken Sie mit der linken Maustaste oder tippen Sie auf die Option Allgemein.
- Wechseln Sie im angezeigten Fenster zu PC aktualisieren, ohne Ihre Dateien zu beeinträchtigen.
- Klicken Sie mit der linken Maustaste oder tippen Sie auf die Schaltfläche Start in dieser Windows 10-Funktion.
- Sie müssen dann den Anweisungen auf dem Bildschirm folgen und warten, bis der Vorgang abgeschlossen ist. Dies kann bis zu dreißig Minuten dauern.
- Sobald dieser Vorgang abgeschlossen ist, starten Sie Ihr Windows 10-Gerät neu.
- Überprüfen Sie erneut, ob die Meldung „Windows Update-Datenbankfehler erkannt“ angezeigt wird.
Expertentipp: Dieses Reparaturtool scannt die Repositorys und ersetzt beschädigte oder fehlende Dateien, wenn keine dieser Methoden funktioniert hat. Es funktioniert in den meisten Fällen gut, wenn das Problem auf eine Systembeschädigung zurückzuführen ist. Dieses Tool optimiert auch Ihr System, um die Leistung zu maximieren. Es kann per heruntergeladen werden Mit einem Klick hier
Häufig gestellte Fragen
Wie behebe ich einen Microsoft Update-Fehler?
Wählen Sie Start -> Einstellungen -> Update und Sicherheit -> Fehlerbehebung -> Erweiterte Fehlerbehebung. Wählen Sie dann unter Start Windows Update -> Problembehandlung ausführen.
Wie behebe ich die Meldung „Möglicher Windows Update-Datenbankfehler erkannt“?
- Aktualisieren Sie Ihren Computer. Öffnen Sie die Anwendung Einstellungen.
- Verwenden Sie Reparatursoftware von Drittanbietern.
- Führen Sie das Fehlerbehebungstool aus.
- Führen Sie einen SFC-Scan durch.
- Starten Sie den Windows Update-Dienst neu und benennen Sie die betroffenen Dateien um.
- Führen Sie einen Neustart durch.
Wie repariere ich ein beschädigtes Windows 10-Update?
- Einstellungen öffnen.
- Klicken Sie auf Update und Sicherheit.
- Klicken Sie auf Fehlerbehebung.
- Wählen Sie unter Start und Ausführen die Option Windows Update aus.
- Klicken Sie auf Fehlerbehebung ausführen.
- Klicken Sie auf die Schaltfläche Schließen.


