Aktualisiert April 2024: Erhalten Sie keine Fehlermeldungen mehr und verlangsamen Sie Ihr System mit unserem Optimierungstool. Hol es dir jetzt unter diesen Link
- Laden Sie das Reparaturtool hier.
- Lassen Sie Ihren Computer scannen.
- Das Tool wird dann deinen Computer reparieren.
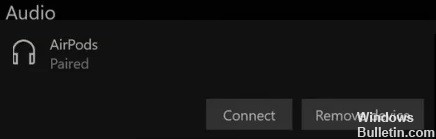
Funktioniert Apple AirPods mit Windows 10-Computern? Die Antwort lautet: Ja, Apple AirPods sind nicht auf die Verwendung mit Apple-Hardware beschränkt, sondern können auf Windows 10-PCs mit Bluetooth verwendet werden. In diesem Artikel erfahren Sie, wie Sie AirPods mit Windows 10 koppeln und verbinden und wie Sie Fehler beheben, wenn AirPods keine Verbindung zu Ihrem PC herstellen, wenn AirPods gekoppelt, aber nicht verbunden sind oder wenn AirPods weiterhin die Verbindung zu Windows 10 trennen und wieder herstellen Laptop.
Wenn Sie versuchen, Ihr Gerät über Bluetooth mit Windows 10 zu verbinden und Ihre Geräte gekoppelt, aber nicht verbunden sind, sind Sie nicht allein. Viele Windows-Benutzer melden dieses Problem. Aber die gute Nachricht ist, dass Sie es mit diesem Handbuch beheben können. Lesen Sie weiter, um herauszufinden, wie.
Warum sind AirPods gekoppelt, aber nicht verbunden?

- Das Betriebssystem / die Software des Geräts ist veraltet: Ihre AirPods sind möglicherweise gekoppelt, aber nicht verbunden, wenn das Betriebssystem / die Software Ihres Geräts veraltet ist. Alternativ kann die Ursache des genannten Fehlers eine Fehlkonfiguration des Bluetooth-Adapters oder Ihres PCs sein.
- Fehlkonfigurierter PC: Viele Benutzer neigen dazu, ihren PC für die beste Grafik zu konfigurieren, was bestimmte Aspekte des Systems, einschließlich der Bluetooth-Konnektivität, beeinträchtigen und somit den oben genannten Fehler verursachen kann. In diesem Fall kann das Problem gelöst werden, indem Sie Ihren PC für die beste Leistung optimieren.
- Die Swift Pair-Funktion: Diese Funktion wurde zu Windows 10 hinzugefügt, damit Benutzer Bluetooth-Geräte schnell mit ihrem System verbinden können. Es ist jedoch bekannt, dass diese Funktion AirPods stört und den aktuellen Fehler verursacht. In diesem Zusammenhang kann das Problem durch Deaktivieren der Swift Pair-Funktion behoben werden.
- Wenn Swift Pair aktiviert ist: Ihr PC wird nicht vollständig heruntergefahren, wenn Swift Pair aktiviert ist, sondern befindet sich in einem gemischten Zustand zwischen Ruhezustand und Herunterfahren. Mit dieser Funktion kann das System beim Einschalten schnell gestartet werden. Diese Option kann jedoch einige Netzwerkvorgänge (einschließlich Bluetooth) unterbrechen und ein Problem mit AirPods verursachen.
Hier erfahren Sie, wie Sie AirPods reparieren, die gekoppelt sind, aber keine Verbindung herstellen
Aktualisierung vom April 2024:
Sie können jetzt PC-Probleme verhindern, indem Sie dieses Tool verwenden, z. B. um Sie vor Dateiverlust und Malware zu schützen. Darüber hinaus ist es eine großartige Möglichkeit, Ihren Computer für maximale Leistung zu optimieren. Das Programm behebt mit Leichtigkeit häufig auftretende Fehler, die auf Windows-Systemen auftreten können – ohne stundenlange Fehlerbehebung, wenn Sie die perfekte Lösung zur Hand haben:
- Schritt 1: Laden Sie das PC Repair & Optimizer Tool herunter (Windows 10, 8, 7, XP, Vista - Microsoft Gold-zertifiziert).
- Schritt 2: Klicken Sie auf “Scan starten”, Um Windows-Registrierungsprobleme zu finden, die PC-Probleme verursachen könnten.
- Schritt 3: Klicken Sie auf “Repariere alles”Um alle Probleme zu beheben.

Melden Sie sich über das Action Center an
- Klicken Sie auf das Action Center-Symbol in der unteren rechten Ecke.
- Klicken Sie auf "Verbinden".
- Klicken Sie nun in der Liste auf Ihr gekoppeltes Gerät.
Verbindung über Einstellungen herstellen
Die einfachste Lösung für dieses Problem besteht darin, Ihr Bluetooth-Gerät manuell zu verbinden. Befolgen Sie dazu diese einfachen Schritte
- Drücken Sie die Windows + I-Tasten, um die Einstellungen zu öffnen. Klicken Sie nun auf "Geräte".
- Klicken Sie nun auf "Bluetooth und andere Geräte" und scrollen Sie zum Abschnitt "Audio", um das Audiogerät zu finden, mit dem Sie eine Verbindung herstellen möchten.
- Klicken Sie auf das Bluetooth-Gerät und dann auf „Verbinden“, um das Bluetooth-Audiogerät mit Ihrem Windows 10-Gerät zu verbinden.
Das Gerät sollte jetzt an Ihren Computer angeschlossen sein. Wenn Sie das Gerät immer noch nicht an Ihren Computer anschließen können, befolgen Sie die folgende Lösung.
Setzen Sie Bluetooth aus den Einstellungen zurück
Wenn Sie Ihr Bluetooth-Gerät nicht mit Ihrem Windows 10-Gerät verbinden können, schalten Sie Bluetooth in den Einstellungen aus und wieder ein.
- Drücken Sie die Windows + I-Tasten, um die Einstellungen zu öffnen.
- Klicken Sie nun auf "Geräte".
- Klicken Sie nun auf "Bluetooth und andere Geräte" und im rechten Bereich sollte unter der Option "Bluetooth" ein "EIN" -Schalter angezeigt werden.
- Klicken Sie darauf, um es auszuschalten. Warte eine Minute.
- Klicken Sie nun erneut darauf, um es einzuschalten. Überprüfen Sie, ob es funktioniert.
Starten Sie die Bluetooth-Dienste neu
Sie können Bluetooth-Dienste unter Dienste neu starten. Durch einen Neustart der Bluetooth-Dienste kann Ihr Problem möglicherweise behoben werden.
- Drücken Sie dazu die Windows + R-Tasten auf Ihrer Tastatur.
- Geben Sie dann "services.MSC" ein. Drücken Sie dann "OK".
- Scrollen Sie im Fenster "Dienste" nach unten, bis Sie "Bluetooth Support Service" finden, klicken Sie mit der rechten Maustaste darauf und klicken Sie dann auf "Neustart".
- Doppelklicken Sie nun auf "Bluetooth Support Service".
- Klicken Sie nun im Fenster "Eigenschaften des Bluetooth-Supportdienstes" auf "Starttyp:" und dann auf "Automatisch".
- Klicken Sie dann auf "Übernehmen" und "OK", um Ihre Änderungen zu speichern. Schließen Sie das Fenster Dienste.
- Starten Sie nun Ihren Computer neu. Nach dem Neustart können Sie Ihr Bluetooth-Gerät mit Ihrem Computer verbinden.
Aktualisieren Sie den Bluetooth-Treiber
Möglicherweise können Sie den Bluetooth-Treiber nicht mit Ihrem Computer verbinden, da auf Ihrem Computer möglicherweise eine alte / inkompatible Version des Bluetooth-Treibers installiert ist.
- Drücken Sie die Windows-Taste, um das Suchfeld zu öffnen. Geben Sie nun "devmgmt" ein.
- Klicken Sie nun auf "Geräte-Manager", der im Suchfeld angezeigt wird.
- Im Geräte-Manager-Fenster müssen Sie auf "Bluetooth" klicken, um es zu erweitern.
- Wählen Sie nun den verwendeten Treiber aus den Dropdown-Optionen aus.
- Klicken Sie mit der rechten Maustaste darauf und klicken Sie auf "Treiber aktualisieren".
- Der nächste Schritt besteht darin, auf die Schaltfläche "Automatisch nach aktualisierten Treibern suchen" zu klicken.
- Sie müssen nur warten. Starte deinen Computer neu.
- Überprüfen Sie, ob das Problem vorliegt oder nicht.
Expertentipp: Dieses Reparaturtool scannt die Repositorys und ersetzt beschädigte oder fehlende Dateien, wenn keine dieser Methoden funktioniert hat. Es funktioniert in den meisten Fällen gut, wenn das Problem auf eine Systembeschädigung zurückzuführen ist. Dieses Tool optimiert auch Ihr System, um die Leistung zu maximieren. Es kann per heruntergeladen werden Mit einem Klick hier
Häufig gestellte Fragen
Warum ist mein Bluetooth gekoppelt, aber nicht verbunden?
Stellen Sie sicher, dass der Flugzeugmodus ausgeschaltet ist. Bluetooth ein- und ausschalten: Wählen Sie Start und dann Einstellungen -> Geräte -> Bluetooth und andere Geräte. Schalten Sie Bluetooth aus, warten Sie einige Sekunden und schalten Sie es dann wieder ein.
Warum ist mein Telefon gekoppelt, aber nicht verbunden?
Wenn Ihre Bluetooth-Geräte keine Verbindung herstellen, liegt dies wahrscheinlich daran, dass sie sich außerhalb der Reichweite befinden oder sich nicht im Pairing-Modus befinden. Wenn Sie weiterhin Probleme mit der Verbindung über Bluetooth haben, starten Sie Ihre Geräte neu oder lassen Sie Ihr Telefon oder Tablet die Verbindung "vergessen".
Warum blinken meine AirPods weiß, stellen aber keine Verbindung her?
Wenn Sie kein Licht sehen: Ihre AirPods und ihre Hülle sind leer und müssen aufgeladen werden. Wenn Sie ein gelbes Licht und Ihre AirPods im Fall sehen: AirPods werden aufgeladen. Wenn Sie das blinkende weiße Licht sehen: Ihre AirPods wurden neu gestartet und können eine Verbindung zu Ihrem iPhone, iPad, Mac oder anderen Geräten herstellen.
Warum kommt kein Ton aus meinen AirPods?
Starten Sie Ihr gekoppeltes Gerät wie iPhone, iPad, Mac, Apple Watch usw. neu. Versuchen Sie es dann erneut. Schalten Sie die automatische Ohrerkennung aus, um festzustellen, ob Ihr Problem dadurch behoben wird. Gehen Sie einfach zu Einstellungen -> Bluetooth -> AirPods und deaktivieren Sie die automatische Ohrerkennung.


