Aktualisiert April 2024: Erhalten Sie keine Fehlermeldungen mehr und verlangsamen Sie Ihr System mit unserem Optimierungstool. Hol es dir jetzt unter diesen Link
- Laden Sie das Reparaturtool hier.
- Lassen Sie Ihren Computer scannen.
- Das Tool wird dann deinen Computer reparieren.
Der Grund, warum Ihr Computer den Fehler 0x80070002 erhält, liegt darin, dass er nicht alle Dateien enthält, die beim Aktualisieren der Software übertragen werden müssen. Dies ist ein Initialisierungsfehler, der nach dem Herunterladen und Extrahieren von Dateien auf den Computer auftritt.
Starte deinen Computer neu.
Reparieren Sie den Windows Update-Dienst.
Starten Sie andere Dienste neu.
Führen Sie die Windows Update-Problembehandlung aus.
Deaktivieren Sie IPv6.
Überprüfen Sie die Registrierung auf mehrere Werte.
Führen Sie die Windows Advanced Update-Problembehandlung aus.
Der Fehlercode 0x80070002 tritt auf, wenn Sie das Windows-Update unter Windows 7 / 8 / 8.1 / 10 installieren.
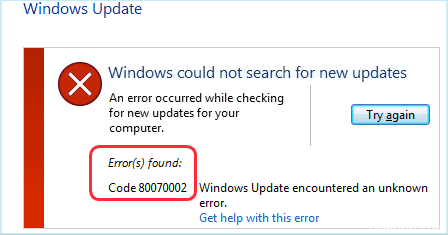
0x80070002 ist ziemlich häufig Windows-Updatefehler, aber es ist nicht so schwer zu beheben. Wenn Ihr Computer durch dieses Problem gestört wird, können Sie die unten aufgeführten Lösungen befolgen.
Die Fehlermeldung ist ähnlich:
„Beim Suchen nach neuen Updates für Ihren Computer ist ein Fehler aufgetreten. Fehler gefunden: Code 80070002 Windows Update hat ein unbekanntes Problem festgestellt. “
In den meisten Fällen tritt dieser Windows Update-Fehler hauptsächlich auf, weil eine Datei im Windows Update-Dienstprogramm fehlt, die dazu führt, dass Ihr Betriebssystem eine Eingabeaufforderung mit dem Fehler anzeigt. In verschiedenen Versionen von Windows kann der Fehlercode in verschiedenen Stilen angezeigt werden.
Überprüfen Sie die Datums- und Uhrzeiteinstellungen.

Dies scheint eine unglaubliche Lösung zu sein, um den Fehlercode 0x80070002 zu korrigieren, funktioniert aber für viele Windows-Benutzer. Eine der Hauptursachen für den Fehler ist die falsche Einstellung von Uhrzeit und Datum. Daher müssen Sie sicherstellen, dass die Uhrzeit auf Ihrem Computer mit der Uhrzeit auf dem Internetserver synchronisiert wird.
Aktualisierung vom April 2024:
Sie können jetzt PC-Probleme verhindern, indem Sie dieses Tool verwenden, z. B. um Sie vor Dateiverlust und Malware zu schützen. Darüber hinaus ist es eine großartige Möglichkeit, Ihren Computer für maximale Leistung zu optimieren. Das Programm behebt mit Leichtigkeit häufig auftretende Fehler, die auf Windows-Systemen auftreten können – ohne stundenlange Fehlerbehebung, wenn Sie die perfekte Lösung zur Hand haben:
- Schritt 1: Laden Sie das PC Repair & Optimizer Tool herunter (Windows 10, 8, 7, XP, Vista - Microsoft Gold-zertifiziert).
- Schritt 2: Klicken Sie auf “Scan starten”, Um Windows-Registrierungsprobleme zu finden, die PC-Probleme verursachen könnten.
- Schritt 3: Klicken Sie auf “Repariere alles”Um alle Probleme zu beheben.
Sie können das Datum und die Uhrzeit an der Eingabeaufforderung überprüfen.
1) Geben Sie cmd in das Suchfeld ein, klicken Sie mit der rechten Maustaste auf Eingabeaufforderung, um auf Als Administrator ausführen zu klicken, und klicken Sie dann auf Ja.
2) Geben Sie Uhrzeit, Datum und w32tm / resync in das Fenster ein und drücken Sie nach jedem Befehl die Eingabetaste. Wenn Uhrzeit und Datum nach der Ausführung falsch sind, können Sie im Fenster die korrekte Uhrzeit und das Datum eingeben und die Eingabetaste drücken.
3) Starten Sie nach Abschluss der Befehle Ihren Computer neu und versuchen Sie Windows Update erneut, um zu sehen, ob es funktioniert.
Überprüfen Sie und entfernen Sie die beschädigten Systemdateien

Wenn die schnelle Lösung nicht funktioniert, wird empfohlen, zu überprüfen, ob auf Ihrem System beschädigte Dateien vorhanden sind.
Scannen und prüfen Sie zuerst beschädigte Systemdateien.
Klicken Sie auf das Windows-Symbol, geben Sie CMD ein, klicken Sie mit der rechten Maustaste auf die Eingabeaufforderung, und wählen Sie Als Administrator ausführen aus.
Geben Sie "SFC / scannow" ein und drücken Sie die Eingabetaste.
Warten Sie, bis dieser Vorgang abgeschlossen ist.
Beenden Sie den Windows-Update-Dienst

Dazu benötigen Sie Administratorrechte. Wenn Sie sie bereits haben, melden Sie sich bitte an und gehen Sie wie folgt vor:
- Klicken Sie mit der rechten Maustaste auf Start.
- Wählen Sie das Bedienfeld aus
- Geben Sie im Suchfeld im Feld Systemsteuerung die Option Verwaltungstools ein.
- Klicken Sie auf Dienste
- Geben Sie das Kennwort ein oder erteilen Sie Berechtigungen, wenn Sie dazu aufgefordert werden.
- Klicken Sie auf den Spaltenkopf Name.
- Namen in umgekehrter Reihenfolge sortieren
- Suchen Sie den Windows-Update-Dienst
- Klicken Sie mit der rechten Maustaste darauf
- Klicken Sie auf Stop
https://www.quora.com/How-do-I-fix-Error-Code-0x80070002
Expertentipp: Dieses Reparaturtool scannt die Repositorys und ersetzt beschädigte oder fehlende Dateien, wenn keine dieser Methoden funktioniert hat. Es funktioniert in den meisten Fällen gut, wenn das Problem auf eine Systembeschädigung zurückzuführen ist. Dieses Tool optimiert auch Ihr System, um die Leistung zu maximieren. Es kann per heruntergeladen werden Mit einem Klick hier

CCNA, Webentwickler, PC-Problembehandlung
Ich bin ein Computerenthusiast und ein praktizierender IT-Fachmann. Ich habe jahrelange Erfahrung in der Computerprogrammierung, Fehlerbehebung und Reparatur von Hardware. Ich spezialisiere mich auf Webentwicklung und Datenbankdesign. Ich habe auch eine CCNA-Zertifizierung für Netzwerkdesign und Fehlerbehebung.

