Aktualisiert April 2024: Erhalten Sie keine Fehlermeldungen mehr und verlangsamen Sie Ihr System mit unserem Optimierungstool. Hol es dir jetzt unter diesen Link
- Laden Sie das Reparaturtool hier.
- Lassen Sie Ihren Computer scannen.
- Das Tool wird dann deinen Computer reparieren.
Wenn Sie Google Chrome unter Windows verwenden, funktioniert YouTube möglicherweise aus mehreren Gründen nicht. Zuallererst hat es ein veraltetes Video-Plugin und einen Browser. Ihr Adobe Flash ist möglicherweise nicht installiert oder aktualisiert. Es gibt Zeiten, in denen der Videotreiber schief ging.
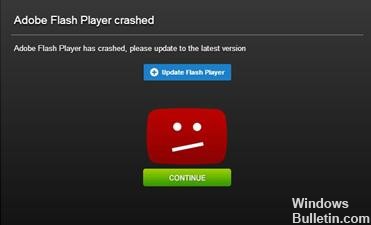
Es gibt auch Fälle, in denen Sie zwei Plugins installiert haben. Diese Plugins können damit in Konflikt stehen YouTube funktioniert nicht mehr in Google Chrome. Sie sollten auch prüfen, ob Ihre Internetverbindung langsam ist oder nicht. Es ist auch ein wichtiger Faktor.
So beheben Sie YouTube, das in Google Chrome nicht funktioniert:
Aktivieren Sie JavaScript
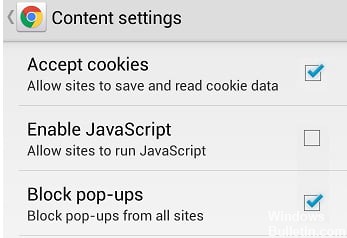
Sie müssen JavaScript aktivieren, um YouTube-Videos anzeigen zu können. Um zu überprüfen, ob es aktiviert ist, gehen Sie zu Chrome-Einstellungen, klicken Sie unten auf Erweiterte Einstellungen und wählen Sie unter Datenschutz und Sicherheit die Option Inhaltseinstellungen. Klicken Sie dann einfach auf die Option "JavaScript" und aktivieren Sie "Autorisiert (empfohlen)".
Wenn Sie dies getan haben, kehren Sie zu dem YouTube-Video zurück, das Sie ansehen möchten, und aktualisieren Sie die Seite, um zu sehen, ob Sie das Problem gelöst haben.
Schritt 1: Klicken Sie auf das Symbol (drei vertikale Punkte) in der oberen rechten Ecke des Browsers und wählen Sie "Einstellungen".
Schritt 2: Klicken Sie unten auf Erweitert und wählen Sie Inhaltseinstellungen unter Datenschutz und Sicherheit.
Schritt 3: Klicken Sie auf die Option "JavaScript" und aktivieren Sie "Autorisiert (empfohlen)".
Clear Chrome Cache und Cookies
In manchen Fällen verhindern beschädigte Daten, dass YouTube in Chrome funktioniert. In diesem Fall handelt es sich in der Regel um ein Problem mit den im Cache des Chrome-Browsers gespeicherten Daten oder um ein Problem mit Cookies. Aus diesem Grund kann das Löschen des Cache und der Cookies Probleme mit YouTube lösen, was mit Chrome nicht funktioniert.
- Navigieren Sie zu chrome: // settings / clearBrowserData
- Aktivieren Sie die Kontrollkästchen neben Cookies und anderen Seitendaten sowie zwischengespeicherten Bildern und Dateien.
- Klicken Sie auf Daten löschen.
- Starten Sie Chrome neu und prüfen Sie, ob YouTube funktioniert.
Aktualisierung vom April 2024:
Sie können jetzt PC-Probleme verhindern, indem Sie dieses Tool verwenden, z. B. um Sie vor Dateiverlust und Malware zu schützen. Darüber hinaus ist es eine großartige Möglichkeit, Ihren Computer für maximale Leistung zu optimieren. Das Programm behebt mit Leichtigkeit häufig auftretende Fehler, die auf Windows-Systemen auftreten können – ohne stundenlange Fehlerbehebung, wenn Sie die perfekte Lösung zur Hand haben:
- Schritt 1: Laden Sie das PC Repair & Optimizer Tool herunter (Windows 10, 8, 7, XP, Vista - Microsoft Gold-zertifiziert).
- Schritt 2: Klicken Sie auf “Scan starten”, Um Windows-Registrierungsprobleme zu finden, die PC-Probleme verursachen könnten.
- Schritt 3: Klicken Sie auf “Repariere alles”Um alle Probleme zu beheben.
Deaktivieren Sie die Hardwarebeschleunigung
- Um die Hardwarebeschleunigung in Chrome zu deaktivieren, öffnen Sie Google Chrome und klicken Sie auf die Menüschaltfläche (durch Klicken auf die dreistufige Schaltfläche oben rechts). Klicken Sie dann auf Einstellungen
- Scrollen Sie nach dem Öffnen der Einstellungsseite nach unten und klicken Sie auf die Schaltfläche Erweitert. Deaktivieren Sie im Abschnitt System das Kontrollkästchen Hardwarebeschleunigung verwenden, falls verfügbar.
- Starten Sie Google Chrome neu.
- Geben Sie nach dem Neustart chrome: // gpu / in die Adressleiste ein und drücken Sie die Eingabetaste.
- Sie sehen nun, ob die Hardwarebeschleunigung oder das GPU-Rendering deaktiviert ist oder nicht.
Setzen Sie die Chrome-Einstellungen zurück
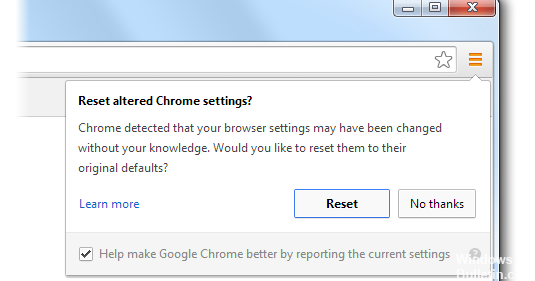
- Öffnen Sie Chrome auf Ihrem Computer.
- Klicken Sie in der rechten oberen Ecke auf Weitere Informationen und dann auf Einstellungen.
- Klicken Sie unten auf Erweitert.
- Klicken Sie im Bereich Reset auf Reset.
- Bestätigen Sie mit Reset.
- Kehren Sie zur Seite mit dem Video oder Spiel zurück. Klicken Sie in der oberen linken Ecke auf Reload Reload.https://stackoverflow.com/questions/50217075/youtube-autoplay-not-working-in-chrome
Expertentipp: Dieses Reparaturtool scannt die Repositorys und ersetzt beschädigte oder fehlende Dateien, wenn keine dieser Methoden funktioniert hat. Es funktioniert in den meisten Fällen gut, wenn das Problem auf eine Systembeschädigung zurückzuführen ist. Dieses Tool optimiert auch Ihr System, um die Leistung zu maximieren. Es kann per heruntergeladen werden Mit einem Klick hier

CCNA, Webentwickler, PC-Problembehandlung
Ich bin ein Computerenthusiast und ein praktizierender IT-Fachmann. Ich habe jahrelange Erfahrung in der Computerprogrammierung, Fehlerbehebung und Reparatur von Hardware. Ich spezialisiere mich auf Webentwicklung und Datenbankdesign. Ich habe auch eine CCNA-Zertifizierung für Netzwerkdesign und Fehlerbehebung.

