Aktualisiert April 2024: Erhalten Sie keine Fehlermeldungen mehr und verlangsamen Sie Ihr System mit unserem Optimierungstool. Hol es dir jetzt unter diesen Link
- Laden Sie das Reparaturtool hier.
- Lassen Sie Ihren Computer scannen.
- Das Tool wird dann deinen Computer reparieren.
Viele Benutzer sind es gewohnt, ihre Spiele und Anwendungen auf dem Internet zu verwalten Dampfplattform. In letzter Zeit wurden jedoch verschiedene Probleme mit dem Steam-Client gemeldet, z. B.: B. Das Steam-Update hängt und der Steam AppHangB1-Fehler. Darüber hinaus haben sich einige Benutzer beschwert, dass sie das Starten des Spiels in Steam mit der Fehlermeldung "Spiel kann nicht gestartet werden (fehlende ausführbare Datei)" abgebrochen haben.

Wenn Sie das Spiel in Steam installieren, wird auf Ihrem Computer ein neuer Ordner erstellt, in dem die Spieldaten gespeichert werden, einschließlich der ausführbaren Datei, die zum Ausführen des Spiels erforderlich ist. Wenn Sie einen Dampf bekommen Ausführbarer fehlender FehlerDies bedeutet, dass Ihr Steam die ausführbare Datei für das jeweilige Spiel nicht finden kann.
Was können Sie tun, um Steam zu steuern, wenn Ihr Spiel keine ausführbare Datei enthält? Hier sind 5 Lösungen, die Sie ausprobieren können.
Administratorzugriff bereitstellen
Eine andere Möglichkeit besteht darin, dass der Fehler auftritt, weil Steam nicht über genügend Administratorzugriff verfügt, um Änderungen vorzunehmen.
Steam erfordert vollen Zugriff, um das bestmögliche Gameplay zu erzielen. Dies bedeutet, dass Sie Systemkonfigurationsdateien ändern und über viele Ressourcen und Speicher verfügen. Standardmäßig hat Steam keinen vollständigen Administratorzugriff.
Aktualisierung vom April 2024:
Sie können jetzt PC-Probleme verhindern, indem Sie dieses Tool verwenden, z. B. um Sie vor Dateiverlust und Malware zu schützen. Darüber hinaus ist es eine großartige Möglichkeit, Ihren Computer für maximale Leistung zu optimieren. Das Programm behebt mit Leichtigkeit häufig auftretende Fehler, die auf Windows-Systemen auftreten können – ohne stundenlange Fehlerbehebung, wenn Sie die perfekte Lösung zur Hand haben:
- Schritt 1: Laden Sie das PC Repair & Optimizer Tool herunter (Windows 10, 8, 7, XP, Vista - Microsoft Gold-zertifiziert).
- Schritt 2: Klicken Sie auf “Scan starten”, Um Windows-Registrierungsprobleme zu finden, die PC-Probleme verursachen könnten.
- Schritt 3: Klicken Sie auf “Repariere alles”Um alle Probleme zu beheben.
Wir können Steam die vollen Administratorrechte erteilen und prüfen, ob das Problem behoben ist. Zuerst müssen wir Änderungen an der Steam.exe-Datei vornehmen und dann Zugriff auf das gesamte Steam-Verzeichnis gewähren, da sich im Hauptverzeichnis verschiedene Konfigurationsdateien befinden.
Deinstalliere das Spiel und installiere es neu.
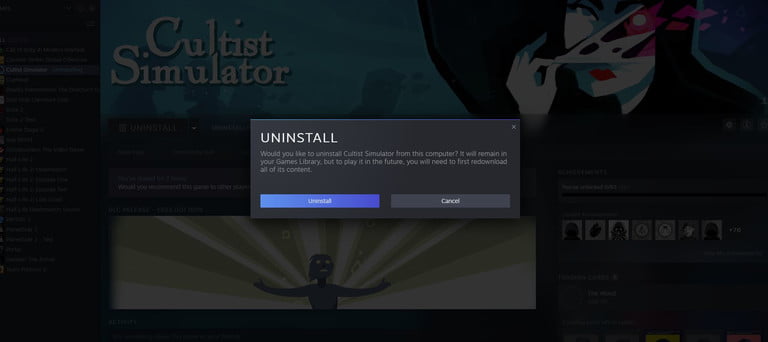
- Sie können das problematische Spiel auch neu installieren, wenn das Problem weiterhin besteht. Öffnen Sie dazu einfach die Steam-App, klicken Sie auf die Registerkarte "Spiele", klicken Sie auf "Spielbibliothek anzeigen", klicken Sie mit der rechten Maustaste auf das Spiel, gehen Sie zu "Verwalten" und wählen Sie "Deinstallieren".
- Beachten Sie, dass gespeicherte Spielfortschritte möglicherweise gelöscht werden, wenn Sie das Spiel deinstallieren, wenn es zuvor nicht in der Cloud gespeichert wurde.
Installieren Sie Steam neu

Eine andere mögliche Lösung für dieses Problem besteht darin, Steam selbst zu deinstallieren und neu zu installieren. Dies ist Ihre letzte Option, wenn das Problem nach der Neuinstallation des Spiels nicht von selbst behoben wird.
Sie können Steam unter diesem Link erneut herunterladen.
Denken Sie daran, dass durch die Deinstallation der Steam-App auch Ihre Spiele gelöscht werden. Wenn Sie Ihre Spiele danach nicht mehr herunterladen möchten, müssen Sie zuerst Ihre Steam-Spiele sichern. Gehen Sie dazu einfach zu Ihren Steam-Einstellungen, wählen Sie "Spiele sichern und wiederherstellen" und klicken Sie auf "Installierte Programme sichern".
Schalten Sie Ihre Firewall aus und fügen Sie eine Antivirenausnahme hinzu
Es ist bekannt, dass Steam mit der Windows-Firewall in Konflikt steht. Wie wir alle wissen, lädt Steam Updates und Spiele im Hintergrund herunter, während Sie Windows für andere Zwecke verwenden. Normalerweise müssen Sie nicht auf Downloads warten, um ein Spiel zu spielen oder den Steam-Client zu verwenden. Steam hat auch Zugriff auf eine Reihe von Systemkonfigurationen und ändert diese, um das Spiel so bequem wie möglich zu gestalten. Die Windows-Firewall markiert manchmal einige dieser Prozesse als bösartig und blockiert Steam. Möglicherweise liegt sogar ein Konflikt mit der Firewall vor, die die Steam-Aktivität im Hintergrund blockiert. Auf diese Weise wissen Sie nicht einmal, was los ist, und es wird schwer herauszufinden sein. Wir können versuchen, Ihre Firewall vorübergehend zu deaktivieren und festzustellen, ob ein Fehlerdialog angezeigt wird.
Starten Sie den Steam-Client neu.
Ein Neustart des Steam-Clients ist häufig eine effektive Möglichkeit, die Anwendung zu aktualisieren und Fehler zu beheben. Versuchen Sie, eine laufende Steam-Anwendung über die Task-Manager-Anwendung zwangsweise zu schließen, und prüfen Sie, ob das Problem dadurch behoben wird. Öffnen Sie einfach den Task-Manager, suchen Sie die Steam-App auf der Registerkarte "Prozesse" und klicken Sie mit der rechten Maustaste darauf. Klicken Sie dann auf "Aufgabe beenden". Wenn mehr als ein Steam-Programm ausgeführt wird, müssen Sie alle schließen.
Expertentipp: Dieses Reparaturtool scannt die Repositorys und ersetzt beschädigte oder fehlende Dateien, wenn keine dieser Methoden funktioniert hat. Es funktioniert in den meisten Fällen gut, wenn das Problem auf eine Systembeschädigung zurückzuführen ist. Dieses Tool optimiert auch Ihr System, um die Leistung zu maximieren. Es kann per heruntergeladen werden Mit einem Klick hier

CCNA, Webentwickler, PC-Problembehandlung
Ich bin ein Computerenthusiast und ein praktizierender IT-Fachmann. Ich habe jahrelange Erfahrung in der Computerprogrammierung, Fehlerbehebung und Reparatur von Hardware. Ich spezialisiere mich auf Webentwicklung und Datenbankdesign. Ich habe auch eine CCNA-Zertifizierung für Netzwerkdesign und Fehlerbehebung.

