Aktualisiert April 2024: Erhalten Sie keine Fehlermeldungen mehr und verlangsamen Sie Ihr System mit unserem Optimierungstool. Hol es dir jetzt unter diesen Link
- Laden Sie das Reparaturtool hier.
- Lassen Sie Ihren Computer scannen.
- Das Tool wird dann deinen Computer reparieren.
Niemand mag Internet Explorer, oder? Es gibt jedoch immer noch Zeiten, in denen wir alle den Internet Explorer verwenden müssen (außer Chrome oder FireFox herunterladen). Eine Reihe von Internet Explorer-Benutzern hat plötzliche Fehler gemeldet und der Fehler "Internet Explorer funktioniert nicht mehr". Dieses Problem und Abstürze werden hauptsächlich durch defekte DLL-Dateien verursacht, die in die Datei iexplore.exe eingegeben werden. Problem des Internet Explorers war schon immer seine Abhängigkeit von.dll-Dateien.

Sie können Internet Explorer-Pannen und -Probleme bei der Arbeit mithilfe der folgenden Methoden beheben.
Addons deaktivieren

Add-Ons sind Erweiterungen von Internet Explorer, mit denen Sie mehr in Ihrem Browser tun oder Ihre Benutzerfreundlichkeit verbessern können. Das AdBlock-Add-On blockiert beispielsweise Anzeigen. Erweiterungen werden manchmal manuell und manchmal von anderen Programmen auf Ihrem Computer hinzugefügt (wenn möglich mit Ihrer Erlaubnis). Wenn eines Ihrer Plug-Ins defekt ist oder aus irgendeinem Grund mit Ihrem Browser oder anderen Plug-Ins in Konflikt steht, funktioniert Internet Explorer möglicherweise nicht mehr. Um festzustellen, ob dies Ihr Problem ist, müssen Sie alle Ihre Add-Ons vorübergehend deaktivieren und überprüfen, ob Internet Explorer ordnungsgemäß funktioniert. Wenn ja, ist es wahrscheinlich, dass eines Ihrer Add-Ons das Problem verursacht, und Sie müssen nur herausfinden, welches. So geht's:
Aktualisierung vom April 2024:
Sie können jetzt PC-Probleme verhindern, indem Sie dieses Tool verwenden, z. B. um Sie vor Dateiverlust und Malware zu schützen. Darüber hinaus ist es eine großartige Möglichkeit, Ihren Computer für maximale Leistung zu optimieren. Das Programm behebt mit Leichtigkeit häufig auftretende Fehler, die auf Windows-Systemen auftreten können – ohne stundenlange Fehlerbehebung, wenn Sie die perfekte Lösung zur Hand haben:
- Schritt 1: Laden Sie das PC Repair & Optimizer Tool herunter (Windows 10, 8, 7, XP, Vista - Microsoft Gold-zertifiziert).
- Schritt 2: Klicken Sie auf “Scan starten”, Um Windows-Registrierungsprobleme zu finden, die PC-Probleme verursachen könnten.
- Schritt 3: Klicken Sie auf “Repariere alles”Um alle Probleme zu beheben.
- Drücken Sie auf Ihrer Tastatur gleichzeitig die Windows-Logo-Taste und R, geben Sie inetcpl.cpl ein und drücken Sie die Eingabetaste.
- Klicken Sie auf Programme> Add-Ons verwalten.
- Sie sehen eine Liste aller Internet Explorer-Add-Ons. Deaktivieren Sie jedes Add-On in der Liste einzeln, indem Sie darauf klicken und dann auf Deaktivieren klicken.
- Starten Sie Ihren Computer neu und prüfen Sie, ob der Internet Explorer jetzt funktioniert.
Zurücksetzen Ihrer persönlichen Einstellungen

Das Zurücksetzen Ihrer persönlichen Einstellungen ist die einfachste Möglichkeit, Internet Explorer neu zu starten.
Wichtig: Wenn Sie Ihre persönlichen Einstellungen zurücksetzen, werden alle hinzugefügten Symbolleisten deaktiviert, Ihre Homepage wird zurückgesetzt, das gesamte Webprotokoll wird gelöscht, alle gespeicherten Kennwörter werden gelöscht und Sie müssen sich erneut bei allen Ihren Websites anmelden.
- Starten Sie zunächst den Internet Explorer.
- Wählen Sie die Option Extras in der oberen rechten Ecke der Anwendung aus. Es wird als kleines Zahnrad angezeigt.
- Wählen Sie im angezeigten Menü die Option Internetoptionen.
- Wählen Sie im angezeigten Fenster die Registerkarte Erweitert.
- Wählen Sie unten im Fenster Zurücksetzen.
- Stellen Sie sicher, dass die Option Persönliche Einstellungen löschen ausgewählt ist, und wählen Sie Zurücksetzen.
- Überprüfen Sie, ob Ihr Problem behoben ist.
Feste Hardware-Beschleunigungseinstellung
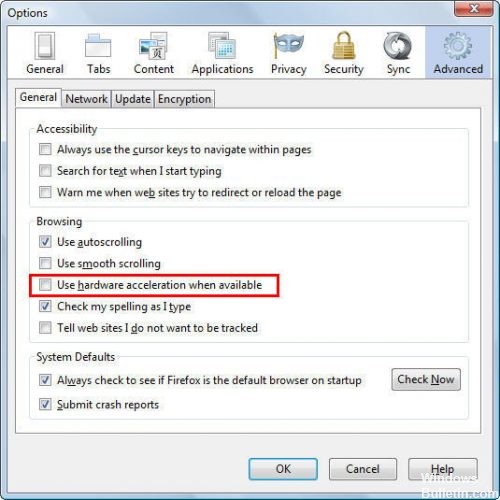
Auf der Registerkarte "Erweitert" der Internet-Eigenschaften sehen Sie unter beschleunigten Grafiken leicht das erste Einstellungselement, das unter "[_] Software-Rendering anstelle von GPU-Rendering verwenden" aufgeführt ist.
Diese Einstellung gibt an, wer die Grafik für die multimediale Webseite ausführen kann, unabhängig davon, ob die CPU die Grafiklast oder die GPU unterstützt.
FAZIT
Hoffentlich müssen Sie nichts so drastisches tun wie diesen letzten Schritt, aber in diesem Fall sollte dies eine Lösung für den Internet Explorer-Absturz garantieren. Wenn Sie immer noch das gleiche Problem haben, wenden Sie sich an einen Computerreparaturfachmann. In der Zwischenzeit hoffen wir, dass dieser Artikel Ihnen gezeigt hat, wie Sie den Fehler "Internet Explorer funktioniert nicht mehr" beheben können, damit Ihr Surfen nicht mehr beeinträchtigt wird. Haben Sie irgendwelche Fragen? Hören wir sie uns in den Kommentaren unten an!
https://support.hp.com/us-en/document/c03610872
Expertentipp: Dieses Reparaturtool scannt die Repositorys und ersetzt beschädigte oder fehlende Dateien, wenn keine dieser Methoden funktioniert hat. Es funktioniert in den meisten Fällen gut, wenn das Problem auf eine Systembeschädigung zurückzuführen ist. Dieses Tool optimiert auch Ihr System, um die Leistung zu maximieren. Es kann per heruntergeladen werden Mit einem Klick hier

CCNA, Webentwickler, PC-Problembehandlung
Ich bin ein Computerenthusiast und ein praktizierender IT-Fachmann. Ich habe jahrelange Erfahrung in der Computerprogrammierung, Fehlerbehebung und Reparatur von Hardware. Ich spezialisiere mich auf Webentwicklung und Datenbankdesign. Ich habe auch eine CCNA-Zertifizierung für Netzwerkdesign und Fehlerbehebung.

