Aktualisiert April 2024: Erhalten Sie keine Fehlermeldungen mehr und verlangsamen Sie Ihr System mit unserem Optimierungstool. Hol es dir jetzt unter diesen Link
- Laden Sie das Reparaturtool hier.
- Lassen Sie Ihren Computer scannen.
- Das Tool wird dann deinen Computer reparieren.
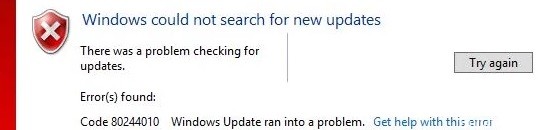
Es ist nicht ungewöhnlich, dass das Windows-Betriebssystem beim Aktualisieren einen Fehler ausgibt. Viele PC-Benutzer stoßen beim Upgrade von Windows auf den Fehlercode 80244010. Hier werden wir besprechen, wie Sie diesen Fehler beheben können.
Microsoft Windows ist das am weitesten verbreitete Betriebssystem der Welt. Allerdings ist das Betriebssystem nicht frei von Problemen und Fehlern. Im Folgenden sind die Ursachen und verschiedene Lösungen für den Windows Update-Fehlercode 80244010 aufgeführt, auf den Sie gestoßen sind.
Was ist die Ursache für den Windows Update-Fehlercode 80244010?

Häufiger Fehler: Häufiger Fehler ist auf Windows-Endpunkten recht häufig. Microsoft verfügt bereits über eine Reihe von integrierten Reparaturstrategien. Wir können versuchen, den Fehler zu beheben, indem wir die integrierte Windows Update-Problembehandlung ausführen und die empfohlene Fehlerbehebung anwenden.
Beschädigte Datei in temporären Ordnern der WU: Ein ähnliches Szenario ist eine beschädigte temporäre Datei in den Ordnern SofwareDistribution oder Catroot2. Dies kann nach einem fehlgeschlagenen Update oder nach einer Antivirenprüfung passieren. In diesem Szenario können wir das Problem beheben, indem wir eine Reihe von Befehlen ausführen, die alle WU-Komponenten zurücksetzen, einschließlich der beiden temporären Ordner.
Das Gerät kann sich nicht wie gewohnt aktualisieren: Unter bestimmten Umständen funktioniert die WU-Komponente möglicherweise nicht automatisch. Wenn die WU-Funktion auf Systemebene gesperrt ist, können wir das Problem wahrscheinlich beheben. Verwenden Sie das Tool System Update Readiness, um Updates zu installieren, die nicht auf normale Weise installiert werden können.
Die Richtlinie für die Erkennungshäufigkeit ist deaktiviert: Wenn ein Client die standardmäßig für den WSUS-Server zulässige Anzahl von Fahrten überschreitet, tritt dieses Problem auf dem Windows-Server auf. Um dieses Problem zu lösen, müssen wir den lokalen Gruppenrichtlinien-Editor verwenden, um die Richtlinie zur automatischen Aktualisierungserkennung zu aktivieren und das globale Aktualisierungsintervall festzulegen.
Beschädigte Systemdateien: Wenn die Problembehandlung von Windows Update das Problem nicht automatisch beheben kann, liegt möglicherweise ein Korruptionsproblem im betroffenen System vor, das nicht auf die übliche Weise repariert werden kann. In diesem Fall können wir das Problem beheben, indem wir alle Windows-Komponenten mit einer Neuinstallation oder einer Wiederherstellungsinstallation (Vor-Ort-Reparatur) aktualisieren.
Wie repariere ich den Windows Update-Fehlercode 80244010?
Aktualisierung vom April 2024:
Sie können jetzt PC-Probleme verhindern, indem Sie dieses Tool verwenden, z. B. um Sie vor Dateiverlust und Malware zu schützen. Darüber hinaus ist es eine großartige Möglichkeit, Ihren Computer für maximale Leistung zu optimieren. Das Programm behebt mit Leichtigkeit häufig auftretende Fehler, die auf Windows-Systemen auftreten können – ohne stundenlange Fehlerbehebung, wenn Sie die perfekte Lösung zur Hand haben:
- Schritt 1: Laden Sie das PC Repair & Optimizer Tool herunter (Windows 10, 8, 7, XP, Vista - Microsoft Gold-zertifiziert).
- Schritt 2: Klicken Sie auf “Scan starten”, Um Windows-Registrierungsprobleme zu finden, die PC-Probleme verursachen könnten.
- Schritt 3: Klicken Sie auf “Repariere alles”Um alle Probleme zu beheben.
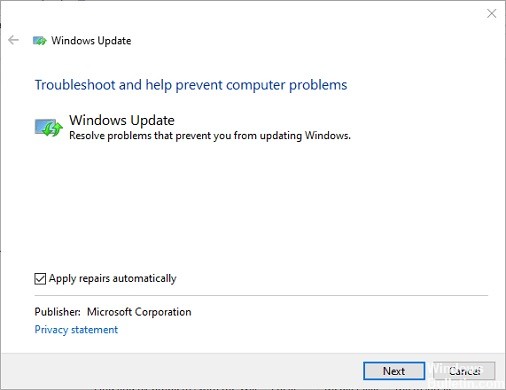
Öffnen Sie die Windows Updater-Problembehandlung
- Drücken Sie in der Systemsteuerung die Tastenkombination Windows + R.
- Geben Sie Systemsteuerung in das Textfeld Öffnen ein und klicken Sie auf OK.
- Wählen Sie die Option Alle Systemsteuerungselemente aus, wie unten gezeigt.
- Klicken Sie auf Fehlerbehebung, um das Applet darunter zu öffnen.
- Klicken Sie auf Alle anzeigen und wählen Sie Windows Update.
- Klicken Sie auf Erweitert, um Alle Fixes automatisch anwenden auszuwählen.
- Klicken Sie auf die Schaltfläche Weiter.
- Wählen Sie die Option Diese Reparatur anwenden aus.
Führen Sie einen Scan der Systemdateien durch

- Drücken Sie die Tastenkombination Windows + S.
- Geben Sie cmd in das Suchfeld ein.
- Klicken Sie mit der rechten Maustaste auf Eingabeaufforderung, und wählen Sie Als Administrator ausführen aus.
- Geben Sie zuerst diesen Befehl ein: DISM.exe /Online /Cleanup-image /Restorehealth
- Drücken Sie nach der Texteingabe die Eingabetaste.
- Dann tippe ein sfc / scannow an der Eingabeaufforderung und drücken Sie die Eingabetaste.
- Warten Sie, bis der SFC-Scan abgeschlossen ist. Starten Sie Windows neu, wenn der Scan Ihre Dateien wiederherstellt.
Zurücksetzen der Windows-Einstellungen
- Sie können die Windows 10-Einstellungen zurücksetzen, indem Sie in die Suchleiste Zurücksetzen eingeben.
- Klicken Sie auf Diesen PC zurücksetzen, um das Fenster Einstellungen zu öffnen.
- Klicken Sie auf Start, um das Fenster Diesen PC zurücksetzen zu öffnen.
- Wählen Sie die Option Meine Dateien speichern aus.
- Klicken Sie auf Weiter und Zurücksetzen.
Aktivieren der Erkennungshäufigkeit im Gruppenrichtlinien-Editor
- Öffnen Sie den Zugriff auf Ausführen.
- Geben Sie gpedit.MSC in das Feld Öffnen ein und klicken Sie auf OK, um den Gruppenrichtlinien-Editor zu öffnen.
- Klicken Sie dann auf der linken Seite des Gruppenrichtlinien-Editors auf Computerkonfiguration, Administrative Vorlagen, Windows-Komponenten und Windows-Updates.
- Doppelklicken Sie auf der rechten Seite des Fensters auf die Richtlinie Automatische Aktualisierungserkennungshäufigkeit.
- Wählen Sie die Option Aktiviert.
- Geben Sie dann in das Textfeld Intervall einen Wert ein, der kleiner als der Standardwert von 22 ist.
- Klicken Sie auf die Option Übernehmen.
- Klicken Sie auf OK, um das Fenster zu schließen.
Expertentipp: Dieses Reparaturtool scannt die Repositorys und ersetzt beschädigte oder fehlende Dateien, wenn keine dieser Methoden funktioniert hat. Es funktioniert in den meisten Fällen gut, wenn das Problem auf eine Systembeschädigung zurückzuführen ist. Dieses Tool optimiert auch Ihr System, um die Leistung zu maximieren. Es kann per heruntergeladen werden Mit einem Klick hier
Häufig gestellte Fragen
Wie behebe ich den Fehlercode 80244010?
- Führen Sie die Windows Update-Problembehandlung aus.
- Verwenden Sie das Systemdatei-Überprüfungsprogramm.
- Setzen Sie die Windows Update-Komponenten zurück.
- Löschen Sie den SoftwareDistribution-Ordner.
- Aktivieren Sie die Richtlinieneinstellung Häufigkeit der automatischen Aktualisierungserkennung.
Wie behebe ich den Windows Update-Client?
- Laden Sie die Windows Update-Problembehandlung von der Microsoft-Website herunter.
- Doppelklicken Sie auf Windows Update-Problembehandlung.
- Wählen Sie die Option Windows-Update aus.
- Klicken Sie auf die Schaltfläche Weiter.
- Klicken Sie auf die Option Fehlerbehebung als Administrator versuchen (falls zutreffend).
- Klicken Sie auf die Schaltfläche Schließen.
Wie behebe ich meinen Upgrade-Fehler?
- Für VM-Benutzer: Ersetzen Sie sie durch eine neuere VM.
- Starten Sie neu und versuchen Sie erneut, Windows Update auszuführen.
- Versuchen Sie es mit der Windows Update-Problembehandlung.
- Stoppen Sie die Aktualisierungen.
- Löschen Sie das SoftwareDistribution-Verzeichnis.
- Laden Sie das neueste Funktionsupdate von Microsoft herunter.
- Laden Sie kumulative Qualitäts-/Sicherheitsupdates herunter.
- Führen Sie eine Überprüfung Ihrer Windows-Systemdateien durch.
Wie behebe ich ein beschädigtes Windows Update?
- Führen Sie die Windows Update-Problembehandlung aus.
- Führen Sie einen sauberen Neustart durch und versuchen Sie es dann mit Windows Update.
- Führen Sie den System File Checker (SFC) und den Disk Checker (CHKDSK) aus.
- Führen Sie DISM (Deployment Image Servicing and Management) aus.


