Aktualisiert April 2024: Erhalten Sie keine Fehlermeldungen mehr und verlangsamen Sie Ihr System mit unserem Optimierungstool. Hol es dir jetzt unter diesen Link
- Laden Sie das Reparaturtool hier.
- Lassen Sie Ihren Computer scannen.
- Das Tool wird dann deinen Computer reparieren.
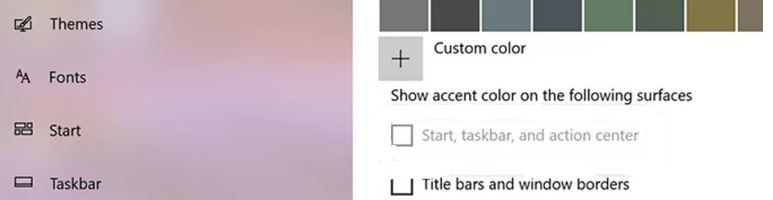
Angesichts der Bedeutung, die Computer für uns haben, haben wir häufig das Bedürfnis, sie nach unseren Wünschen anzupassen, sei es durch Verwendung unserer Lieblingsprogramme oder durch Ändern des Bildschirms in die Farben unserer Wahl. Zum Glück für Windows-Benutzer bietet Microsoft viele Möglichkeiten, dies zu tun. Heute werde ich darüber sprechen, wie Sie die Farbe der Taskleiste auf Ihrem Windows 10-Computer ändern und warum Sie dies nicht tun können.
Das Verfahren ist sehr einfach und erfordert keine Installation von Anwendungen von Drittanbietern. Alles was Sie tun müssen, ist diese Schritte zu befolgen.
Was ist der Grund für die Meldung "Taskleistenfarbe kann nicht geändert werden" in Windows 10
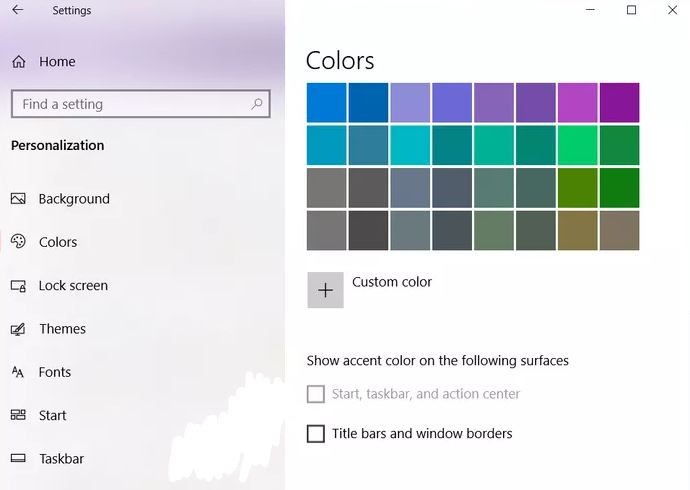
Normalerweise haben sich nur Benutzer von Windows 10 Version 1903 über dieses Problem beschwert. Und der Grund ist einfach das Vorhandensein eines „Lichtthemas“. Dies liegt daran, dass Version 1903 mit einem standardmäßig aktivierten Lichtthema geliefert wird. Abhängig vom Designverhalten des Lichtthemas können Sie die Hintergrundbeleuchtung im Startmenü und verwandten Elementen wie der Taskleiste und dem Aktionscenter nicht sehen.
Wenn Sie Windows 10 V1903 oder höher verwenden, haben Sie möglicherweise festgestellt, dass Sie die Farbe der Taskleiste nicht mehr ändern können. Wenn Sie zu Einstellungen -> Einstellungen -> Anwendungsfarben gehen, werden Sie feststellen, dass die Option zum Anzeigen der Akzentfarbe beim Start, der Taskleiste und des Aktionscenters nur ausgegraut ist. Dies ist im folgenden Screenshot deutlich zu sehen.
Hier erfahren Sie, wie Sie das Problem "Die Farbe der Taskleiste kann nicht geändert werden" in Windows 10 beheben
Aktualisierung vom April 2024:
Sie können jetzt PC-Probleme verhindern, indem Sie dieses Tool verwenden, z. B. um Sie vor Dateiverlust und Malware zu schützen. Darüber hinaus ist es eine großartige Möglichkeit, Ihren Computer für maximale Leistung zu optimieren. Das Programm behebt mit Leichtigkeit häufig auftretende Fehler, die auf Windows-Systemen auftreten können – ohne stundenlange Fehlerbehebung, wenn Sie die perfekte Lösung zur Hand haben:
- Schritt 1: Laden Sie das PC Repair & Optimizer Tool herunter (Windows 10, 8, 7, XP, Vista - Microsoft Gold-zertifiziert).
- Schritt 2: Klicken Sie auf “Scan starten”, Um Windows-Registrierungsprobleme zu finden, die PC-Probleme verursachen könnten.
- Schritt 3: Klicken Sie auf “Repariere alles”Um alle Probleme zu beheben.
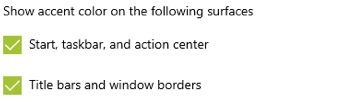
FARBEINSTELLUNGEN ÄNDERN
Microsoft bietet drei Möglichkeiten, um die Farben auf Ihrem Windows 10-Computer anzupassen. Sie können ein vorinstalliertes helles oder dunkles Thema verwenden, das das Thema von Windows-Elementen (Startmenü, Taskleiste usw.) und Anwendungen ändert. Mit der dritten Option können Sie die Farben vollständig nach Ihren Wünschen anpassen.
Sie können den Windows-Modus so einstellen, dass der Dunkelmodus verwendet wird, und die Anwendungen können sich in einem hellen Thema befinden oder umgekehrt. Seltsamerweise können Sie die Farbe der Taskleiste nicht ändern, wenn Sie die Option Licht in Farbe auswählen - sie ist ausgegraut. Sie müssen also entweder die Option Dunkel verwenden oder den benutzerdefinierten Modus auswählen. Selbst im benutzerdefinierten Modus müssen Sie den Standard-Windows-Modus als Dunkel und nicht als Hell auswählen.
- Öffnen Sie die PC-Einstellungen in Windows 10 über das Startmenüsymbol. Sie können auch die Windows-Taste + I verwenden, um die Einstellungen zu öffnen.
- Gehen Sie zur Personalisierung.
- Klicken Sie in der linken Seitenleiste auf die Schaltfläche Farben.
- Wählen Sie nun im Abschnitt Farben auswählen die Option Dunkel oder Benutzerdefiniert.
- Wenn Sie Dunkel wählen, fahren Sie mit dem nächsten Schritt fort. Wenn Sie Benutzerdefiniert wählen, werden Ihnen zwei Optionen angezeigt. Wählen Sie unter Auswählen des Windows-Standardmodus die Option Dunkel aus. Sie können den Anwendungsmodus Dunkel oder Hell verlassen.
- Scrollen Sie in derselben Einstellung nach unten, und die Optionen Start, Taskleiste und Aktionscenter sind jetzt verfügbar. Setzen Sie ein Häkchen daneben. Wählen Sie dann oben in der Farbpalette eine Farbe aus.
- Starte deinen Computer neu.
THEMA ÄNDERN
Wenn Sie ein Thema eines Drittanbieters verwenden, kann dies Auswirkungen auf die Farbeinstellungen Ihrer Taskleiste haben. Sie müssen das Standarddesign ändern. Gehen Sie dazu folgendermaßen vor:
- Drücken Sie die Windows-Taste + I, um die Einstellungen auf Ihrem Windows 10-Computer zu öffnen.
- Gehen Sie zu "Personalisierung" und dann zu "Themen".
- Scrollen Sie nach unten und klicken Sie auf das Windows-Design, um es anzuwenden.
- Starte deinen Computer neu. Wenn das Problem weiterhin besteht, gehen Sie zu Farben unter Einstellungen -> Personalisierung. Aktivieren Sie das Kontrollkästchen neben
- Optionen Start, Taskleiste und Aktionscenter. Wählen Sie dann die gewünschte Farbe aus. Sie können die obige Methode auch wiederholen, um die Farbe der Taskleiste zu ändern.
AUTOMATISCHE AUSWAHL DER FOKUSFARBE DEAKTIVIEREN
Wenn Windows automatisch Farbe auf die Taskleiste anwendet, müssen Sie die Option in den Einstellungen für "Farben" deaktivieren. Gehen Sie dazu wie oben gezeigt zu Einstellungen -> Personalisierung -> Farben. Deaktivieren Sie dann unter "Akzentfarbe auswählen" die Option "Akzentfarbe automatisch aus meinem Hintergrund auswählen".
FARBFILTER DEAKTIVIEREN
Sie können auch versuchen, die Farbfiltereinstellung auf Ihrem Computer zu deaktivieren. Gehen Sie dazu folgendermaßen vor:
- Öffnen Sie die Einstellungen auf Ihrem Computer. Gehen Sie zu Barrierefreiheit.
- Wählen Sie in der linken Seitenleiste Farbfilter aus. Deaktivieren Sie dann das Kontrollkästchen Farbfilter aktivieren.
Deaktivieren Sie Transparenzeffekte
Nachdem Sie die Farbe der Hintergrundbeleuchtung der Taskleiste eingestellt haben, stellen Sie möglicherweise fest, dass sie etwas langweilig ist. Um helle Farben zu erhalten, müssen Sie die Einstellungen für Transparenzeffekte deaktivieren.
Gehen Sie dazu zu Einstellungen -> Einstellungen -> Farben. Deaktivieren Sie das Kontrollkästchen neben Transparenzeffekten.
Verwenden einer Drittanbieteranwendung
Wenn Sie Ihre Taskleiste weiter anpassen möchten, können Sie die Drittanbieter-App TranslucentTB verwenden. Mit dieser Anwendung können Sie die Farbe der Taskleiste für den normalen Modus, den maximalen Fensterstatus, wenn das Startmenü geöffnet ist usw. anpassen.
Expertentipp: Dieses Reparaturtool scannt die Repositorys und ersetzt beschädigte oder fehlende Dateien, wenn keine dieser Methoden funktioniert hat. Es funktioniert in den meisten Fällen gut, wenn das Problem auf eine Systembeschädigung zurückzuführen ist. Dieses Tool optimiert auch Ihr System, um die Leistung zu maximieren. Es kann per heruntergeladen werden Mit einem Klick hier
Häufig gestellte Fragen
Warum kann ich die Farbe der Taskleiste in Windows 10 nicht ändern?
Um die Farbe der Taskleiste zu ändern, klicken Sie auf Start -> Einstellungen -> Personalisierung -> Farben -> Markierungsfarbe auf den folgenden Oberflächen anzeigen. Aktivieren Sie das Kontrollkästchen neben Start, Taskleiste und Aktionscenter. Die Farbe der Taskleiste entspricht der Farbe des Gesamtthemas.
Warum kann ich die Farbe der Taskleiste nicht ändern?
Wenn Windows automatisch Farbe auf die Taskleiste anwendet, müssen Sie die Option "Farben" deaktivieren. Gehen Sie dazu wie oben gezeigt zu Einstellungen -> Personalisierung -> Farben. Deaktivieren Sie dann unter "Akzentfarbe auswählen" das Kontrollkästchen "Akzentfarbe automatisch aus meinem Hintergrund auswählen".
Wie ändere ich die Farbe der Taskleiste im Jahr 2020?
Gehen Sie wie folgt vor, um die Akzentfarbe Ihrer Taskleiste und Ihres Startmenüs zu ändern: Klicken Sie auf das Windows 10-Symbol, geben Sie Farbe ein und wählen Sie dann Farbeinstellungen. Wählen Sie unter Farben Ihre Farbe und unter Benutzerdefiniert aus. Scrollen Sie nach unten, um Ihre Akzentfarbe auszuwählen.
Warum kann ich die Akzentfarbe in der Taskleiste nicht sehen?
Dies liegt daran, dass das neue Light-Thema keine Farben unterstützt, dh Farben in der Taskleiste, im Startmenü und im Aktionscenter. Sobald die Option verfügbar ist, können Sie Akzentfarben für Start, Taskleiste und Aktionscenter aktivieren, indem Sie das Kontrollkästchen aktivieren.


