Aktualisiert April 2024: Erhalten Sie keine Fehlermeldungen mehr und verlangsamen Sie Ihr System mit unserem Optimierungstool. Hol es dir jetzt unter diesen Link
- Laden Sie das Reparaturtool hier.
- Lassen Sie Ihren Computer scannen.
- Das Tool wird dann deinen Computer reparieren.
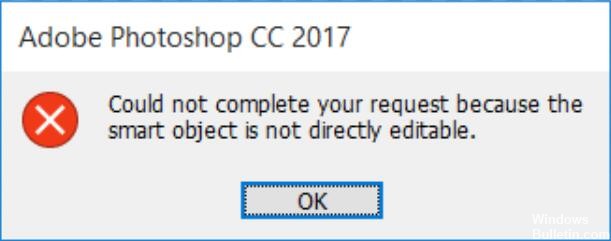
Eine Ebene in Photoshop ist, wie der Name schon sagt, eine Datei, die überlagert werden kann. Ein neues Bild hat nur eine Ebene. Wenn Sie jedoch mehrere Ebenen über dem Originalbild hinzufügen, können Sie weitere Daten hinzufügen oder sie nur zur Farb- oder Tonwertkorrektur verwenden. So können Sie mithilfe von Ebenen das Bild nach Ihren Wünschen ändern, ohne die ursprünglichen Pixel zu ändern.
Smart Objects hingegen sind eine spezielle Art von Ebenen, die Bilddaten enthalten. Sie wurden entwickelt, um alle ursprünglichen Eigenschaften der Ebene beizubehalten und bieten Ihnen außerdem die Möglichkeit, die Ebene umfassend zerstörungsfrei zu bearbeiten.
Was verursacht die Meldung „Ihre Anfrage kann nicht erfüllt werden, da das Smart-Objekt nicht direkt bearbeitbar ist“?

Die betroffene Bildebene ist blockiert: Die häufigste Ursache für dieses Problem ist, dass die ausgewählte Bildebene blockiert oder teilweise blockiert ist. Befolgen Sie Methode 1, um die ausgewählte Bildebene zu entsperren.
Der betroffene Layer enthält Vektordaten: Dieses Problem kann auch auftreten, wenn Sie versuchen, eine Auswahl zu löschen, die Vektordaten enthält. In diesem Fall sollte das Rastern des Layers das Problem lösen.
Wenn Sie dieses Problem nicht lösen können, bietet dieser Artikel mehrere Reparaturstrategien. Im Folgenden finden Sie einige Lösungen, die viele Benutzer, die auf das gleiche Problem gestoßen sind, verwendet haben, um die Fehlermeldung zu umgehen.
Wie behebe ich die Fehlermeldung „Ihre Anfrage kann nicht verarbeitet werden, weil das Smart-Objekt nicht direkt bearbeitet werden kann“?
Aktualisierung vom April 2024:
Sie können jetzt PC-Probleme verhindern, indem Sie dieses Tool verwenden, z. B. um Sie vor Dateiverlust und Malware zu schützen. Darüber hinaus ist es eine großartige Möglichkeit, Ihren Computer für maximale Leistung zu optimieren. Das Programm behebt mit Leichtigkeit häufig auftretende Fehler, die auf Windows-Systemen auftreten können – ohne stundenlange Fehlerbehebung, wenn Sie die perfekte Lösung zur Hand haben:
- Schritt 1: Laden Sie das PC Repair & Optimizer Tool herunter (Windows 10, 8, 7, XP, Vista - Microsoft Gold-zertifiziert).
- Schritt 2: Klicken Sie auf “Scan starten”, Um Windows-Registrierungsprobleme zu finden, die PC-Probleme verursachen könnten.
- Schritt 3: Klicken Sie auf “Repariere alles”Um alle Probleme zu beheben.
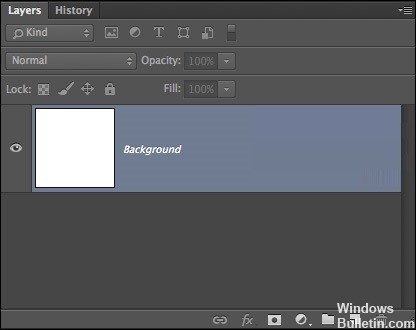
Entsperren Sie die Bildebene
- Öffnen Sie Photoshop auf deinem Computer.
- Laden Sie das Bild, das die Fehlermeldung anzeigt.
- Gehen Sie vor der Auswahl über das Menü auf der rechten Seite zur Registerkarte Ebenen und klicken Sie auf das Symbol "Sperren", um die teilweise gesperrte Ebene zu entsperren.
- Wenn die Ebene entsperrt ist, wählen Sie den Bereich aus, den Sie ausschneiden, kopieren und löschen möchten.
- Prüfen Sie, ob der Fehler weiterhin auftritt.
Rastern einer Ebene
- Öffnen Sie zunächst die Photoshop-Anwendung auf Ihrem Gerät.
- Klicken Sie mit der rechten Maustaste auf den Layer, auf dem die Fehlermeldung angezeigt wurde, und wählen Sie Layer rastern.
- Nachdem Sie das Smart-Objekt gerastert haben, können Sie versuchen, denselben Vorgang zu wiederholen, der das Problem verursacht hat, um festzustellen, ob der Fehler behoben wurde.
Konvertieren eines Smart-Objekts in eine normale Ebene
- Doppelklicken Sie im Ebenenbedienfeld auf das Smartobjekt-Symbol.
- Gehen Sie zu Layer -> Smart Objects -> Inhalt bearbeiten.
- Gehen Sie zu Eigenschaften und wählen Sie Inhalt bearbeiten.
Expertentipp: Dieses Reparaturtool scannt die Repositorys und ersetzt beschädigte oder fehlende Dateien, wenn keine dieser Methoden funktioniert hat. Es funktioniert in den meisten Fällen gut, wenn das Problem auf eine Systembeschädigung zurückzuführen ist. Dieses Tool optimiert auch Ihr System, um die Leistung zu maximieren. Es kann per heruntergeladen werden Mit einem Klick hier
Häufig gestellte Fragen
Wie mache ich ein Smart-Objekt nicht direkt bearbeitbar?
Entsperren Sie die Ebene mit dem Bild. Wenn Sie die Fehlermeldung "Ihre Anfrage kann nicht abgeschlossen werden, weil das Smartobjekt nicht direkt bearbeitbar ist" erhalten, besteht die einfachste Lösung darin, das falsche Bild zu öffnen und die Bildebene in Photoshop zu entsperren. Anschließend können Sie das ausgewählte Bild löschen, ausschneiden oder ändern.
Wie macht man ein intelligentes Objekt bearbeitbar?
- Wählen Sie in Ihrem Dokument die Smartobjekt-Ebene im Ebenenbedienfeld aus.
- Wählen Sie Layer -> Smart Objects -> Inhalt bearbeiten.
- Klicken Sie auf OK, um das Dialogfeld zu schließen.
- Bearbeiten Sie Ihre Datei, bis es völlig unmöglich ist.
- Wählen Sie Datei -> Speichern, um die Änderungen zu übernehmen.
- Schließen Sie die Originaldatei.
Wie ersetze ich ein Smart-Objekt in Photoshop?
- Wählen Sie die Smartobjektebene im Ebenenbedienfeld aus.
- Wählen Sie Layer -> Smart Objects -> Inhalt ersetzen.
- Suchen Sie im Dialogfeld „Platzieren“ die neue Datei und klicken Sie auf „Platzieren“.
- Klicken Sie auf OK, wenn das Dialogfeld angezeigt wird, und der neue Inhalt wird an der gewünschten Stelle platziert und ersetzt den alten.
Wie entsperre ich eine Ebene in Photoshop?
- Klicken Sie im Ebenenbedienfeld auf das Symbol „Alle Pixel sperren“, um alle Ebeneneigenschaften zu sperren.
- Klicken Sie erneut auf das Symbol, um sie zu entsperren.
- Klicken Sie im Ebenenbedienfeld auf das Symbol „Transparenz sperren“, um transparente Bereiche der Ebene zu sperren und nicht darauf zu zeichnen.
- Klicken Sie erneut auf das Symbol, um es zu entsperren.


