Aktualisiert April 2024: Erhalten Sie keine Fehlermeldungen mehr und verlangsamen Sie Ihr System mit unserem Optimierungstool. Hol es dir jetzt unter diesen Link
- Laden Sie das Reparaturtool hier.
- Lassen Sie Ihren Computer scannen.
- Das Tool wird dann deinen Computer reparieren.

Einige der Probleme, die bei der PowerPoint-Anwendung von Microsoft auftreten können, sind Audio- und Videoprobleme. PowerPoint-Benutzer berichten manchmal, dass die Empfänger die Präsentation beim Senden per E-Mail nicht abspielen können. Es weigert sich einfach zu laden. Obwohl dieses Problem selten ist, kann es in einigen Fällen beunruhigend sein.
Warum werden die Audio- oder Videomedien in PowerPoint nicht wiedergegeben?
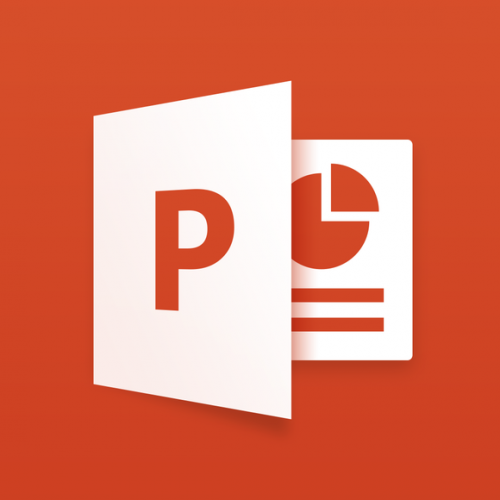
In den meisten Fällen kann PowerPoint aufgrund von Kompatibilitätsproblemen mit Dateiformaten keine Multimedia-Folien wiedergeben. Es kann jedoch auch andere Gründe geben.
- Das Audio- oder Videodateiformat wird von PowerPoint nicht unterstützt.
- Fehlender Video-/Audio-Codec in Windows 10.
- Die Größe der PowerPoint-Videodatei ist zu groß.
- Zu viele Spezialeffekte in der eingebetteten Videodatei
- Die hinzugefügte Videodatei ist beschädigt
- Schlechte Internetverbindung, wenn das verlinkte Video nicht auf der PPT-Folie abgespielt wird.
- Ein Betriebssystemfehler oder ein Konflikt mit unbekannter Hintergrundsoftware kann PowerPoint daran hindern, Video- oder Audiodateien abzuspielen.
Wie repariere ich PowerPoint, das Audio- oder Videodateien nicht abspielt?
Aktualisierung vom April 2024:
Sie können jetzt PC-Probleme verhindern, indem Sie dieses Tool verwenden, z. B. um Sie vor Dateiverlust und Malware zu schützen. Darüber hinaus ist es eine großartige Möglichkeit, Ihren Computer für maximale Leistung zu optimieren. Das Programm behebt mit Leichtigkeit häufig auftretende Fehler, die auf Windows-Systemen auftreten können – ohne stundenlange Fehlerbehebung, wenn Sie die perfekte Lösung zur Hand haben:
- Schritt 1: Laden Sie das PC Repair & Optimizer Tool herunter (Windows 10, 8, 7, XP, Vista - Microsoft Gold-zertifiziert).
- Schritt 2: Klicken Sie auf “Scan starten”, Um Windows-Registrierungsprobleme zu finden, die PC-Probleme verursachen könnten.
- Schritt 3: Klicken Sie auf “Repariere alles”Um alle Probleme zu beheben.
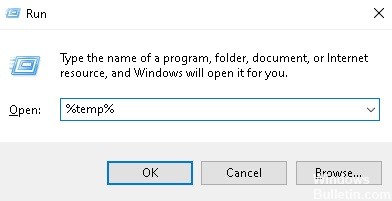
Löschen Sie den TEMP-Ordner
Der Ordner TEMP speichert viele temporäre Dateien, die PowerPoint beeinträchtigen können. Versuchen Sie daher, diesen Ordner zu löschen, wenn Sie sicher sind, dass Sie die richtigen Formate verwenden und alle erforderlichen Codecs installiert sind.
- Drücken Sie Win + R.
- Geben Sie im Fenster „Ausführen“ folgenden Pfad ein: %temp%.
- Wählen Sie alle Dateien mit der Erweiterung TMP aus.
- Löschen Sie diese Dateien.
- Starte deinen Computer neu.
Einstellen des Verknüpfungswerts
Obwohl die Verwendung von .wma-Dateien empfohlen wird, ist dies möglicherweise nicht praktikabel. Dies liegt hauptsächlich daran, dass .wma-Dateien größer sind als andere Dateiformate.
PowerPoint hat auch eine kleine Funktion, die als begrenzter Linkwert bezeichnet wird. Mit dieser Option können Sie keine großen Dateien in Ihre Präsentation aufnehmen. Wenn Ihre Datei das Limit überschreitet, können Sie sie daher nicht einschließen.
- Gehen Sie zum Menü Extras -> Optionen.
- Wählen Sie die Registerkarte Allgemein.
- Stellen Sie Links Sounds mit Dateigröße größer als 500,000 KB ein (oder eine Größe größer als die Datei, die Sie einschließen möchten).
- Klicken Sie auf OK, um Ihre Änderungen zu speichern.
Einstellen der Medienkompatibilität
- Gehen Sie zum Menü Datei und wählen Sie Info.
- Wählen Sie diese Option aus, damit PowerPoint eingebettete Medien optimieren kann.
- Lassen Sie den Assistenten die eingebetteten Medien analysieren.
- Wenn eine sofortige Lösung verfügbar ist, wird der Assistent das Problem automatisch beheben.
Konvertierung von Audio- oder Videodateien
Auch wenn PowerPoint das aktuelle Format Ihrer Video- oder Audiodatei unterstützt, ist es immer eine gute Idee, sie einfach in .wmv/.wma zu konvertieren.
Glücklicherweise gibt es Dutzende von Tools, mit denen Sie Mediendateien schnell konvertieren können. Wenn Ihr PowerPoint-Audio also nicht funktioniert, müssen Sie einen Dateikonverter verwenden, um es in eine geeignete Vorlage zu konvertieren.
Überprüfen Sie die Codecs
Möglicherweise sind auf Ihrem Computer nicht die richtigen Mediencodecs installiert. Überprüfen Sie also Ihre Codecs. Wenn Sie sie bereits installiert haben, aktualisieren Sie sie. Wenn nicht, installieren Sie sie.
Expertentipp: Dieses Reparaturtool scannt die Repositorys und ersetzt beschädigte oder fehlende Dateien, wenn keine dieser Methoden funktioniert hat. Es funktioniert in den meisten Fällen gut, wenn das Problem auf eine Systembeschädigung zurückzuführen ist. Dieses Tool optimiert auch Ihr System, um die Leistung zu maximieren. Es kann per heruntergeladen werden Mit einem Klick hier
Häufig gestellte Fragen
Warum wird der Ton in PowerPoint nicht wiedergegeben?
Klicken Sie mit der rechten Maustaste oder doppelklicken Sie auf das Lautsprechersymbol neben der Uhrzeit (unten rechts) und öffnen Sie den Sound-"Mixer". Sie sollten die Lautstärke der PowerPoint-Anwendung sehen. Stellen Sie sicher, dass die Lautstärke aufgedreht ist, nicht.
Wie bringe ich PowerPoint dazu, Mediendateien abzuspielen?
Rufen Sie das Menü Datei auf und wählen Sie Informationen. PowerPoint stellt fest, ob Ihre Medien mit dem Programm nicht kompatibel sind, und die Option Medienkompatibilität optimieren wird angezeigt. Wählen Sie diese Option und PowerPoint optimiert die eingebetteten Mediendateien. Lassen Sie den Assistenten die eingebetteten Medien analysieren.
Warum wird das Video in PowerPoint nicht abgespielt?
Wenn beim Einfügen oder Abspielen von Mediendateien Probleme auftreten, kann dies daran liegen, dass der richtige Codec nicht installiert ist. Beispielsweise könnte Ihnen jemand eine PowerPoint-Präsentation mit Medien senden, die auf einem Codec basieren, der sich nicht auf Ihrem Computer befindet. Installieren Sie dann den Codec, den Sie zum Abspielen der Multimediadateien benötigen.
Wie kann ich ein Video in PowerPoint automatisch abspielen lassen?
Klicken Sie im normalen Anzeigemodus auf das Video auf der Folie. Klicken Sie unter Videotools auf die Registerkarte Wiedergabe. Klicken Sie auf den Abwärtspfeil neben Start und wählen Sie Automatisch. Wenn Sie die Präsentation im Diashow- oder Präsentationsmodus anzeigen, wird das Video automatisch abgespielt, wenn Sie zur Folie gelangen.



