Aktualisiert April 2024: Erhalten Sie keine Fehlermeldungen mehr und verlangsamen Sie Ihr System mit unserem Optimierungstool. Hol es dir jetzt unter diesen Link
- Laden Sie das Reparaturtool hier.
- Lassen Sie Ihren Computer scannen.
- Das Tool wird dann deinen Computer reparieren.
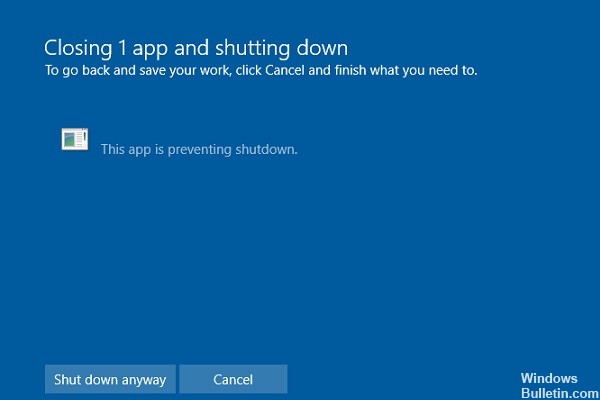
Task Host ist ein Windows-Programm, kein Virus oder Malware. Sie müssen sich keine Sorgen machen, dass Ihr System beschädigt wird. Task Host stellt sicher, dass zuvor laufende Programme korrekt geschlossen wurden, um eine Beschädigung von Daten und Programmen beim Herunterfahren des Systems zu vermeiden.
Es wird dringend empfohlen, alle laufenden Programme zu schließen, bevor Sie Ihren Computer herunterfahren oder neu starten. Wenn Sie jedoch das Gefühl haben, dass vor dem Herunterfahren keine Programme ausgeführt wurden, können Sie die folgenden Schritte ausführen, um dieses „Problem“ zu lösen.
Was bewirkt, dass das Task-Host-Fenster das Herunterfahren verhindert?
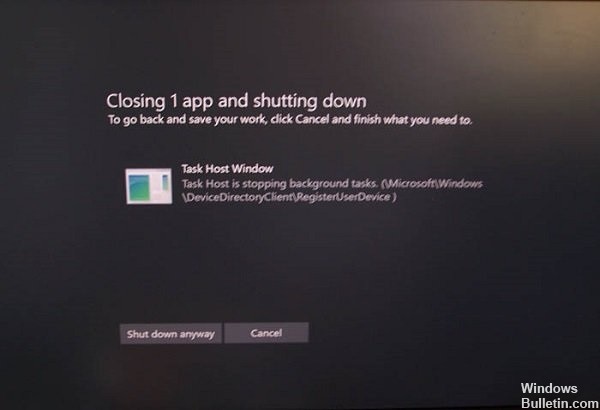
Wie oben erwähnt, wäre es eine gute Lösung, das betreffende Programm zu schließen oder Ihren Computer trotzdem herunterzufahren. In einigen Situationen können jedoch bestimmte interne Prozesse das Herunterfahren oder den Neustart unterbrechen. In diesem Fall erhalten Sie die Meldung „Task-Host-Fenster, Task-Host stoppt Hintergrundaufgaben".
Wenn der Task-Host Hintergrund-Tasks stoppt, müssen Sie wahrscheinlich mehr tun, als nur hier und da ein paar Programme zu schließen. Für diejenigen, die diese Meldung nicht kennen: Sie erscheint normalerweise, wenn die Update-Datei bereit ist und Windows irgendwie die Aktualisierung Ihres Computers verhindert.
Wie kann man das Task-Host-Fenster wiederherstellen, das das Herunterfahren verhindert?
Aktualisierung vom April 2024:
Sie können jetzt PC-Probleme verhindern, indem Sie dieses Tool verwenden, z. B. um Sie vor Dateiverlust und Malware zu schützen. Darüber hinaus ist es eine großartige Möglichkeit, Ihren Computer für maximale Leistung zu optimieren. Das Programm behebt mit Leichtigkeit häufig auftretende Fehler, die auf Windows-Systemen auftreten können – ohne stundenlange Fehlerbehebung, wenn Sie die perfekte Lösung zur Hand haben:
- Schritt 1: Laden Sie das PC Repair & Optimizer Tool herunter (Windows 10, 8, 7, XP, Vista - Microsoft Gold-zertifiziert).
- Schritt 2: Klicken Sie auf “Scan starten”, Um Windows-Registrierungsprobleme zu finden, die PC-Probleme verursachen könnten.
- Schritt 3: Klicken Sie auf “Repariere alles”Um alle Probleme zu beheben.

Führen Sie einen sfc- und DISM-Scan durch
Je nach Benutzer können aufgrund beschädigter Dateien manchmal Probleme mit dem Task-Host-Fenster auftreten. Ihre Systemdateien können auch beschädigt sein, was diesen Fehler verursacht.
- Drücken Sie die Windows + X-Taste, um das Menü Win + X zu öffnen, und wählen Sie Eingabeaufforderung (Admin) aus dem Menü.
- Wenn Sie keine Eingabeaufforderung haben, können Sie PowerShell auch als Administrator verwenden.
- Wenn die Eingabeaufforderung geöffnet wird, geben Sie sfc /scannow ein und drücken Sie die Eingabetaste, um den Befehl auszuführen.
- Der Scanvorgang beginnt nun. Dieser Vorgang kann etwa 15 Minuten dauern, also haben Sie bitte Geduld und unterbrechen Sie ihn nicht.
Überprüfen Sie nach Abschluss des sfc-Scans, ob das Problem erneut auftritt. Wenn der sfc-Scan das Problem nicht gelöst hat, können Sie auch den DISM-Scan versuchen.
- Führen Sie die Befehlszeile als Administrator aus.
- Geben Sie nun die folgenden Befehle ein:
DISM /Online /Image bereinigen /Zustand prüfen
DISM /Online /Cleanup-Image /Scan Health
DISM /Online /Cleanup-Image /Zustand wiederherstellen - Der DISM-Scan benötigt einige Zeit, um das System wiederherzustellen und zu reparieren, also unterbrechen Sie ihn nicht.
- Überprüfen Sie nach Abschluss des Scans, ob das Problem weiterhin besteht.
Starten Sie Ihren Computer im abgesicherten Modus
Der abgesicherte Modus ist ein spezieller Teil von Windows, der Standardanwendungen und -treiber ausführt, was ihn ideal für die Fehlerbehebung macht. Um herauszufinden, ob Anwendungen von Drittanbietern das Problem verursachen, müssen Sie in den abgesicherten Modus wechseln.
- Öffnen Sie das Startmenü, drücken Sie die Ein-/Aus-Taste, während Sie die Umschalttaste gedrückt halten, und wählen Sie dann Neustart.
- Wählen Sie Fehlerbehebung > Erweitert > Startoptionen und klicken Sie auf Neustart.
- Nach dem Neustart Ihres Computers wird eine Liste mit Optionen angezeigt. Wählen Sie die Version im abgesicherten Modus aus, indem Sie auf die entsprechende Schaltfläche klicken.
- Nachdem Sie den abgesicherten Modus aktiviert haben, verwenden Sie ihn einige Minuten lang.
- Versuchen Sie, einige der Anwendungen auszuführen, die Sie normalerweise ausführen, und versuchen Sie dann, Ihren Computer herunterzufahren.
- Wenn das Problem nicht auftritt, wird es höchstwahrscheinlich von einer Drittanbieteranwendung verursacht.
Starten Sie die Netzteil-Fehlerbehebung
Windows verfügt über integrierte Tools zur Fehlerbehebung, mit denen Sie verschiedene Probleme lösen können.
- Öffnen Sie die Einstellungen-App. Der schnellste Weg, dies zu tun, besteht darin, die Windows + I-Taste auf Ihrer Tastatur zu drücken.
- Wenn die App Einstellungen geöffnet wird, gehen Sie zu Update und Sicherheit.
- Wählen Sie im linken Menü Fehlerbehebung aus, wählen Sie im rechten Abschnitt Energie aus und klicken Sie auf Fehlerbehebung ausführen.
- Die Fehlerbehebung wird nun gestartet. Befolgen Sie die Anweisungen auf dem Bildschirm, um es abzuschließen.
Wenn Sie Ihren Computer aufgrund von Problemen mit dem Task-Host nicht herunterfahren können, können Sie das Problem möglicherweise durch Ausführen des Power Troubleshooter lösen.
Die neuesten Windows-Updates installieren
Microsoft veröffentlicht regelmäßig Updates, und Windows lädt sie standardmäßig automatisch im Hintergrund herunter. Aus verschiedenen Gründen können Sie jedoch ein wichtiges Update verpassen.
- Drücken Sie die Tasten Windows + I, um die App Einstellungen zu öffnen.
- Wechseln Sie zum Abschnitt Update und Sicherheit.
- Klicken Sie nun auf die Schaltfläche Nach Updates suchen.
- Wenn Updates verfügbar sind, lädt Windows diese im Hintergrund herunter und installiert sie, sobald Sie Ihren Computer neu starten.
Deaktivieren der Schnellstartfunktion
Die QuickStart-Funktion wurde erstmals in Windows 8 eingeführt und funktioniert ähnlich wie Hibernate, um die Startzeit zu verkürzen. Diese Funktion ist sehr nützlich, kann aber dieses und andere Probleme verursachen.
- Drücken Sie die Windows + S-Taste und geben Sie Systemsteuerung ein. Wählen Sie Systemsteuerung aus der Ergebnisliste.
- Wenn die Befehlszeile geöffnet wird, wählen Sie Energieoptionen.
- Klicken Sie nun auf Auswählen, wodurch der Wechsel im Menü auf der linken Seite erfolgt.
- Klicken Sie auf Einstellungen ändern, die derzeit nicht verfügbar sind.
- Deaktivieren Sie Schnellstart aktivieren (empfohlen) und klicken Sie auf Änderungen speichern.
- Nach dem Deaktivieren des Schnellstarts startet Ihr Computer möglicherweise etwas langsamer, aber Sie haben keine Probleme beim Herunterfahren und dem Task-Host-Fenster.
Expertentipp: Dieses Reparaturtool scannt die Repositorys und ersetzt beschädigte oder fehlende Dateien, wenn keine dieser Methoden funktioniert hat. Es funktioniert in den meisten Fällen gut, wenn das Problem auf eine Systembeschädigung zurückzuführen ist. Dieses Tool optimiert auch Ihr System, um die Leistung zu maximieren. Es kann per heruntergeladen werden Mit einem Klick hier
Häufig gestellte Fragen
Wie deaktiviere ich den Task-Host in Windows 7?
- Klicken Sie auf die Schaltfläche Start und geben Sie "MSConfig" (ohne Anführungszeichen) in das Suchfeld ein, und drücken Sie dann die Eingabetaste.
- Gehen Sie zur Registerkarte "Dienste", aktivieren Sie das Kontrollkästchen "Alle Microsoft-Dienste ausblenden" und klicken Sie auf "Alle deaktivieren" (falls es nicht ausgegraut ist).
- Gehen Sie zur Registerkarte "AutoRun", klicken Sie auf "Alle deaktivieren" und dann auf "OK".
Wie entferne ich die Fenstermeldung Task-Host herunterfahren?
- Drücken Sie Windows + R und geben Sie powercfg ein. cpl, um das Fenster Energieoptionen zu öffnen.
- Klicken Sie auf den Link "Wählen Sie, was die Netzschalter tun".
- Suchen Sie die Option "Schnellstart aktivieren (empfohlen)" unter Optionen zum Herunterfahren.
- Deaktivieren Sie das Kontrollkästchen, um diese Option zu deaktivieren. Klicken Sie auf die Schaltfläche "Änderungen speichern".
- Starten Sie Ihr System neu.
Wie repariere ich das Task-Manager-Fenster?
- Schnellstart deaktivieren.
- Führen Sie das Programm zur Fehlerbehebung bei der Stromversorgung aus.
- Starten Sie Ihren Computer im abgesicherten Modus.
- Führen Sie einen Neustart durch.
- Führen Sie SFC und DISM aus.
- Ändern Sie das WaitToKillServiceTimeout.
- Ändern Sie die Kontoeinstellungen.
Wie deaktiviere ich das Task-Host-Fenster?
Aktivieren Sie die Option Alle Microsoft-Dienste ausblenden und klicken Sie auf Alle deaktivieren. Klicken Sie auf die Registerkarte Start und klicken Sie auf Task-Manager öffnen. Wenn der Task-Manager geöffnet wird, sehen Sie eine Liste aller laufenden Anwendungen. Wählen Sie die erste Anwendung in der Liste aus, klicken Sie mit der rechten Maustaste darauf und wählen Sie Deaktivieren.


