Benutzer können durch die Fehlermeldung Ihres Systemadministrators beim Starten einer vorinstallierten Anwendung unter Windows 10 daran gehindert werden, diese Anwendung zu verwenden. Dieser Fehler tritt auf, wenn ein PC mit einem Domänennetzwerk verbunden ist und der Administrator AppLocker verwendet hat, um eine Einschränkung der Softwareinstallationsrichtlinie zu implementieren. Im folgenden Abschnitt wird beschrieben, wie Sie als Administrator diesen Fehler umgehen und einem bestimmten Benutzer oder allen Benutzern das Ausführen eines Programms ermöglichen können.

Der Hauptgrund für dieses Problem ist eine Anwendungssteuerungsrichtlinie, die von Ihrem Systemadministrator erstellt wurde. Viele Systemadministratoren erlauben keine Benutzer verschiedene Anwendungen während der Arbeitszeit installieren oder ausführen. In den meisten Fällen verwenden Administratoren AppLocker, um zu verhindern, dass Benutzer Microsoft Store-Anwendungen auf allen Computern öffnen. Möglicherweise wird der spezifische Fehler angezeigt, wenn Sie dieser Einschränkung unterliegen und versuchen, eine Microsoft Store-Anwendung zu öffnen.
In vielen Fällen müssen Sie jedoch möglicherweise einem bestimmten Dienst erlauben, aufgrund eines bestimmten Geschäftszwecks auf alle Anwendungen zuzugreifen. In diesem Fall müssen Sie eine neue Regel erstellen, damit alle Benutzer oder ein bestimmter Benutzer in Ihrem Netzwerk auf von Microsoft erstellte Anwendungen zugreifen können. Ihr System muss über Remote-Serververwaltungstools verfügen. Sie müssen die Regel auch von einem Domänencontroller aus erstellen, der auf Windows 10/8 oder Windows Server 2012 basiert.
Öffnen Sie eine von Windows Defender SmartScreen blockierte Datei
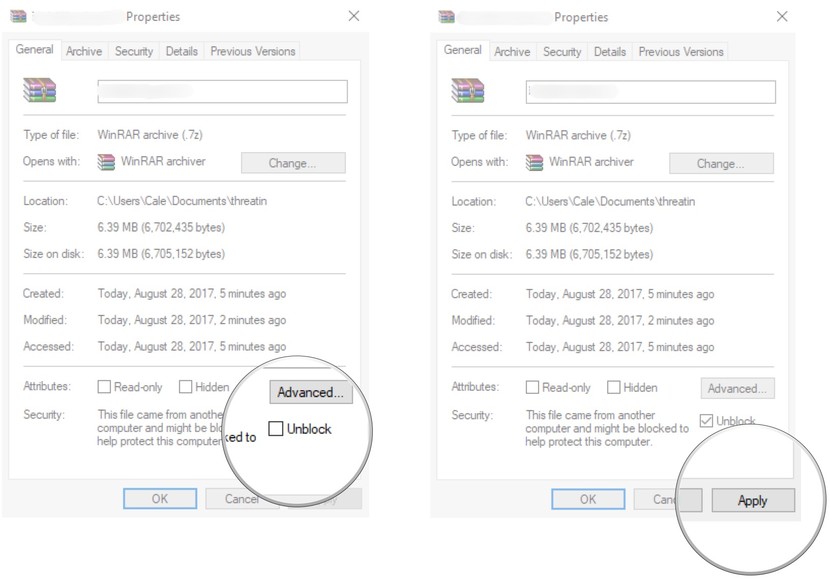
Wenn eine Datei, von der Sie wissen, dass sie sicher ist, beim Versuch, sie zu starten, Probleme verursacht, können Sie schnell die Berechtigung zum Öffnen erteilen.
Aktualisierung vom April 2024:
Sie können jetzt PC-Probleme verhindern, indem Sie dieses Tool verwenden, z. B. um Sie vor Dateiverlust und Malware zu schützen. Darüber hinaus ist es eine großartige Möglichkeit, Ihren Computer für maximale Leistung zu optimieren. Das Programm behebt mit Leichtigkeit häufig auftretende Fehler, die auf Windows-Systemen auftreten können – ohne stundenlange Fehlerbehebung, wenn Sie die perfekte Lösung zur Hand haben:
- Schritt 1: Laden Sie das PC Repair & Optimizer Tool herunter (Windows 10, 8, 7, XP, Vista - Microsoft Gold-zertifiziert).
- Schritt 2: Klicken Sie auf “Scan starten”, Um Windows-Registrierungsprobleme zu finden, die PC-Probleme verursachen könnten.
- Schritt 3: Klicken Sie auf “Repariere alles”Um alle Probleme zu beheben.
- Navigieren Sie zu der Datei oder dem Programm, die / das SmartScreen blockiert.
- Klicken Sie mit der rechten Maustaste auf die Datei.
- Klicken Sie auf Eigenschaften.
- Aktivieren Sie das Kontrollkästchen neben Entsperren, damit ein Häkchen angezeigt wird.
- Klicken Sie auf Anwenden.
SmartScreen sollte die Datei jetzt als sicher behandeln und Sie können sie öffnen. Wenn Sie auf andere Probleme stoßen, führen Sie das Programm zusätzlich zu den oben genannten Schritten als Administrator aus.
Deaktivieren der SmartScreen-Funktion in Windows

Zunächst empfehlen wir die Deaktivierung von Windows SmartScreen (offiziell als Windows SmartScreen, Windows Defender SmartScreen und SmartScreen Filter bezeichnet), einer Cloud-basierten Anti-Phishing- und Anti-Malware-Komponente, die in mehreren Microsoft-Produkten, einschließlich Windows 10, enthalten ist Eine heruntergeladene Anwendung oder ein Anwendungsinstallationsprogramm ist potenziell bösartig, indem heruntergeladene Dateien mit einer Liste gemeldeter schädlicher Websites und Programme verglichen werden, von denen bekannt ist, dass sie gefährlich sind. Außerdem werden heruntergeladene Dateien mit einer Liste bekannter Dateien verglichen, die viele Windows-Benutzer herunterladen. Wenn die Datei nicht in dieser Liste angezeigt wird, zeigt SmartScreen eine Warnung an, die zur Vorsicht auffordert. Diese Funktion ist möglicherweise für den angezeigten Fehler verantwortlich und verhindert, dass die Anwendung installiert wird. Wenn dies der Fall ist, deaktivieren Sie SmartScreen und prüfen Sie, ob der Fehler weiterhin besteht. Um SmartScreen zu deaktivieren, gehen Sie zum Suchbereich, geben Sie "smartscreen" ein und klicken Sie auf das Ergebnis "App & Browser Control", um es zu öffnen.
Wählen Sie im Windows Defender-Sicherheitscenter unter "Anwendungen und Dateien prüfen" die Option "Deaktiviert" aus. Windows Defender SmartScreen schützt das Gerät nicht mehr, indem im Internet nach nicht erkannten Anwendungen und Dateien gesucht wird.
Wir hoffen sehr, dass Sie diese Methoden nützlich finden. Vielleicht kennen Sie eine andere Möglichkeit, diese Anwendung aufgrund Ihres Windows 10-Schutzfehlers zu beheben? Fühlen Sie sich frei, einen Beitrag zur Community zu leisten und mit uns zu teilen.
https://www.reddit.com/r/Intune/comments/atmufc/getting_message_during_any_installation_this_app/

CCNA, Webentwickler, PC-Problembehandlung
Ich bin ein Computerenthusiast und ein praktizierender IT-Fachmann. Ich habe jahrelange Erfahrung in der Computerprogrammierung, Fehlerbehebung und Reparatur von Hardware. Ich spezialisiere mich auf Webentwicklung und Datenbankdesign. Ich habe auch eine CCNA-Zertifizierung für Netzwerkdesign und Fehlerbehebung.

