Aktualisiert April 2024: Erhalten Sie keine Fehlermeldungen mehr und verlangsamen Sie Ihr System mit unserem Optimierungstool. Hol es dir jetzt unter diesen Link
- Laden Sie das Reparaturtool hier.
- Lassen Sie Ihren Computer scannen.
- Das Tool wird dann deinen Computer reparieren.
Manchmal funktioniert eine normale und funktionierende Tastatur auf einem Windows-Laptop nicht mehr. Wenn dieses Problem auftritt, können Sie die folgenden Methoden ausprobieren, um das Problem zu beheben, dass die Laptop-Tastatur unter Windows 10 nicht funktioniert.

4 Gründe, warum Ihre Laptop-Tastatur nicht mehr funktioniert
Normalerweise gibt es fünf Gründe, warum Ihre Laptop-Tastatur nicht mehr funktioniert. Jeder Grund hat seine eigene Lösung.
- Falscher Hardwaretreiber: Er kann neu installiert oder aktualisiert werden.
- Schmutz und Staub: Die Reinigung der Laptoptastatur kann Abhilfe schaffen.
- Falsche Verbindung: In einigen Fällen wird Ihr Laptop möglicherweise geöffnet und die Tastatur erneut angeschlossen. Möglicherweise ist die Tastatur defekt, daher muss ein Ersatz besorgt werden.
- Falsche Ländereinstellungen: Einige Zeichen funktionieren nicht, da die Tastatureinstellungen auf die Verwendung der falschen Region oder Sprache eingestellt sind.
Starten Sie Ihren Laptop neu
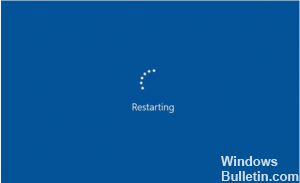
Im Allgemeinen werden viele technische Probleme durch die Erschöpfung der Systemressourcen des Computers verursacht. Zu diesem Zeitpunkt müssen Sie lediglich Ihren Laptop neu starten, um das Problem zu beheben Tastaturproblem des Laptops, der nicht funktioniert. Diese Methode eignet sich im Allgemeinen für die meisten Computerprobleme. Der erste Schritt ist der Neustart Ihres Laptops. Wenn Ihre Tastatur nach dem Neustart Ihres Laptops immer noch nicht funktioniert, führen Sie die folgenden Schritte aus.
Installieren Sie Ihren Tastaturtreiber neu.

Manchmal kann der Treiber, der Ihre Tastatur verwaltet, Probleme haben, insbesondere wenn Sie häufig Software von Drittanbietern installieren und / oder Ihren Computer die ganze Zeit herunterfahren, ohne den Befehl Stop zu verwenden.
Öffnen Sie das Startmenü und geben Sie Geräte-Manager ein. Drücken Sie die Eingabetaste und erweitern Sie den Abschnitt Tastaturen. Wenn neben einem der Elemente in diesem Abschnitt ein gelbes Ausrufezeichen angezeigt wird, kann dies auf ein Problem hinweisen. Auch wenn kein Ausrufezeichen angezeigt wird, empfehle ich Ihnen, in diesem Menü mit der rechten Maustaste auf Ihre Tastatur zu klicken und Treiber deinstallieren auszuwählen. Starten Sie Ihren PC neu, und Windows sollte automatisch die generischen Treiber von Ihrer Tastatur wiederherstellen, wodurch sie möglicherweise wieder funktioniert.
Aktualisierung vom April 2024:
Sie können jetzt PC-Probleme verhindern, indem Sie dieses Tool verwenden, z. B. um Sie vor Dateiverlust und Malware zu schützen. Darüber hinaus ist es eine großartige Möglichkeit, Ihren Computer für maximale Leistung zu optimieren. Das Programm behebt mit Leichtigkeit häufig auftretende Fehler, die auf Windows-Systemen auftreten können – ohne stundenlange Fehlerbehebung, wenn Sie die perfekte Lösung zur Hand haben:
- Schritt 1: Laden Sie das PC Repair & Optimizer Tool herunter (Windows 10, 8, 7, XP, Vista - Microsoft Gold-zertifiziert).
- Schritt 2: Klicken Sie auf “Scan starten”, Um Windows-Registrierungsprobleme zu finden, die PC-Probleme verursachen könnten.
- Schritt 3: Klicken Sie auf “Repariere alles”Um alle Probleme zu beheben.
Entfernen Sie die Batterie
Wenn das Problem durch einen Neustart Ihres Laptops nicht behoben werden kann, versuchen Sie Folgendes:
1) Drücken Sie den Netzschalter einige Sekunden lang, um den Laptop auszuschalten.
2) Entfernen Sie den Akku aus Ihrem Laptop.
3) Warten Sie eine Weile und starten Sie Ihren Laptop neu, indem Sie ihn direkt an das Netzkabel anschließen.
4) Versuchen Sie, auf Ihrer Tastatur zu tippen, um zu sehen, ob es funktioniert.
Filterschlüssel deaktivieren

Filtertasten ist eine Funktion, mit der kurze oder wiederholte Tastenanschläge ignoriert werden. Je nach Benutzer ist diese Funktion auf ihren Laptops standardmäßig aktiviert. Dies ist die Ursache für das Tastaturproblem. Um dieses Problem zu beheben, müssen Sie die Filterschlüssel deaktivieren. Führen Sie dazu die folgenden einfachen Schritte aus:
- Gehen Sie zur Systemsteuerung und öffnen Sie das Easy Access Center.
- Scrollen Sie nach unten und wählen Sie Tastatur benutzerfreundlicher machen.
- Scrollen Sie nach unten und suchen Sie die Option Filterschlüssel. Stellen Sie sicher, dass die Option Filterschlüssel aktivieren nicht ausgewählt ist.
- Klicken Sie nach dem Deaktivieren dieser Option auf Übernehmen und auf OK, um Ihre Änderungen zu speichern.
FAZIT
Wir haben Ihnen gezeigt, wie Sie Probleme lösen können, wenn Ihre Laptoptastatur Probleme verursacht oder nicht mehr funktioniert. Die Methoden funktionieren nur, wenn die Tastatur ein Softwareproblem oder lose Verbindungen aufweist. Wenn Ihre Tastatur nicht mehr funktioniert, ist es unwahrscheinlich, dass Sie einen Artikel zur Reparatur finden. Oder auf der anderen Seite könnten Sie, und wenn Sie uns in den Kommentaren erzählen.
https://community.acer.com/en/discussion/551967/acer-aspire-keyboard-not-working-in-laptop-mode
Expertentipp: Dieses Reparaturtool scannt die Repositorys und ersetzt beschädigte oder fehlende Dateien, wenn keine dieser Methoden funktioniert hat. Es funktioniert in den meisten Fällen gut, wenn das Problem auf eine Systembeschädigung zurückzuführen ist. Dieses Tool optimiert auch Ihr System, um die Leistung zu maximieren. Es kann per heruntergeladen werden Mit einem Klick hier

CCNA, Webentwickler, PC-Problembehandlung
Ich bin ein Computerenthusiast und ein praktizierender IT-Fachmann. Ich habe jahrelange Erfahrung in der Computerprogrammierung, Fehlerbehebung und Reparatur von Hardware. Ich spezialisiere mich auf Webentwicklung und Datenbankdesign. Ich habe auch eine CCNA-Zertifizierung für Netzwerkdesign und Fehlerbehebung.

