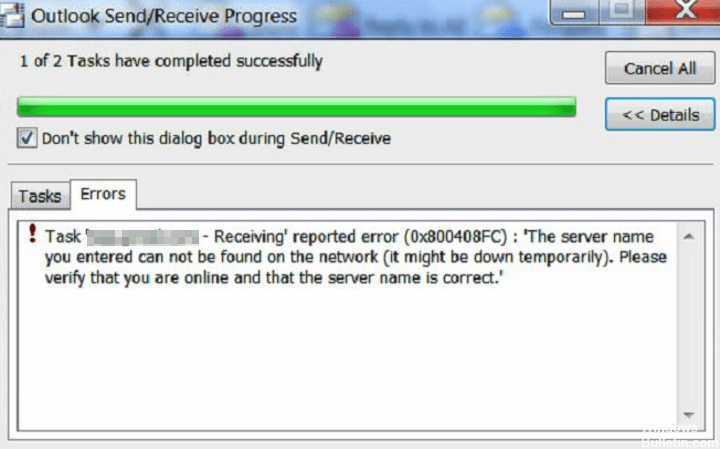Aktualisiert April 2024: Erhalten Sie keine Fehlermeldungen mehr und verlangsamen Sie Ihr System mit unserem Optimierungstool. Hol es dir jetzt unter diesen Link
- Laden Sie das Reparaturtool hier.
- Lassen Sie Ihren Computer scannen.
- Das Tool wird dann deinen Computer reparieren.
Der Outlook 0x800408FC-Fehler tritt auf, wenn der Mailserver, zu dem Sie eine Verbindung herstellen möchten, nicht im Netzwerk gefunden werden kann. Der Fehler „0x800408FC“ beim Senden und Empfangen von Outlook kann in jeder Version von Outlook (2003, 2007, 2010 oder 2013) auftreten und tritt normalerweise plötzlich und ohne Änderung des Outlook-Programms oder der Netzwerkeinstellungen auf.
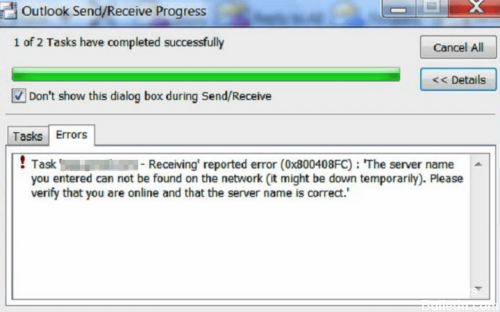
Der Fehler 0x800408FC tritt häufig auf, wenn Sie Mailserver (eingehend oder ausgehend) in den Outlook-Maileinstellungen falsch angegeben haben. In diesem Fall informiert Sie Outlook darüber, dass „der von Ihnen eingegebene Servername im Netzwerk nicht gefunden werden kann (möglicherweise ist er vorübergehend fehlgeschlagen). Bitte überprüfen Sie, ob Sie online sind und ob der Servername korrekt ist. “
Dieses Microsoft Outlook Fehler kann durch das beschädigte Outlook-Profil verursacht werden. Sie können versuchen, dieses Problem zu lösen, indem Sie einfach ein neues Profil erstellen. Wenn Sie versuchen, die E-Mail in Outlook zu senden oder zu empfangen, wird folgende Fehlermeldung angezeigt
0x800408fc: Auf die Outlook-Datendatei kann nicht zugegriffen werden (oder)
0x800408fc: Eine Operation ist fehlgeschlagen, das Objekt wurde nicht gefunden.
Deaktivieren Sie die Windows-Firewall.

Aktualisierung vom April 2024:
Sie können jetzt PC-Probleme verhindern, indem Sie dieses Tool verwenden, z. B. um Sie vor Dateiverlust und Malware zu schützen. Darüber hinaus ist es eine großartige Möglichkeit, Ihren Computer für maximale Leistung zu optimieren. Das Programm behebt mit Leichtigkeit häufig auftretende Fehler, die auf Windows-Systemen auftreten können – ohne stundenlange Fehlerbehebung, wenn Sie die perfekte Lösung zur Hand haben:
- Schritt 1: Laden Sie das PC Repair & Optimizer Tool herunter (Windows 10, 8, 7, XP, Vista - Microsoft Gold-zertifiziert).
- Schritt 2: Klicken Sie auf “Scan starten”, Um Windows-Registrierungsprobleme zu finden, die PC-Probleme verursachen könnten.
- Schritt 3: Klicken Sie auf “Repariere alles”Um alle Probleme zu beheben.
- Gehen Sie zur Systemsteuerung und klicken Sie auf Windows-Firewall.
- Klicken Sie auf Aktivieren oder deaktivieren Sie die Windows-Firewall.
- Klicken Sie unter jeder aktiven Netzwerkverbindung auf Windows-Firewall deaktivieren (nicht empfohlen).
Erstellen Sie ein neues Outlook-Profil
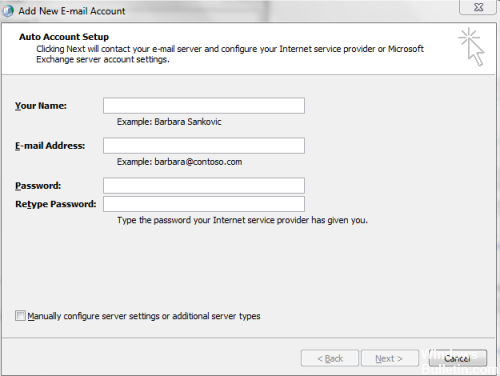
- Öffnen Sie das System und gehen Sie zum Startmenü.
- Im Startmenü gelangt das Suchfeld in die Systemsteuerung und klickt darauf.
- Öffnen Sie dann das Kontrollfeld und ändern Sie das Kategoriesymbol in kleine Symbole in der oberen rechten Ecke.
- Dann ändern Sie automatisch die kleinen Symbole.
- Klicken Sie dann auf Mail oder Mail (32-Bits).
- Dann öffnen Sie das neue Fenster.
- Klicken Sie dann auf die Schaltfläche Hinzufügen, öffnen Sie das neue Profilfenster und geben Sie den Namen des Profils an der gewünschten Stelle ein.
- Öffnen Sie dann das Fenster "Neues E-Mail-Konto hinzufügen" und geben Sie alle Details ein, nachdem Sie auf "Weiter" geklickt haben.
- Das Profil wird erstellt. Schließlich hat Outlook nach dem Klicken auf Fertigstellen erfolgreich ein neues Profil erstellt.
Systemdateien bereinigen

- Drücken Sie gleichzeitig die Windows-Taste und die Taste „R“, um das Befehlsfenster „Ausführen“ zu öffnen.
- Geben Sie nun den Befehl "cleanmgr" ohne Anführungszeichen ein.
- Wählen Sie dann die Festplattenpartition aus dem Popup-Menü im Popup-Fenster aus und klicken Sie auf die Schaltfläche OK.
- Wenn die Suche nach nicht benötigten Daten abgeschlossen ist, wählen Sie die Elemente in der Liste mit Ausnahme des Papierkorbs aus.
- Klicken Sie auf die Schaltfläche "OK" und warten Sie, bis der Vorgang abgeschlossen ist.
Bitte hinterlassen Sie einen Kommentar in den Kommentaren oder noch besser: Genießen Sie und teilen Sie diesen Blogeintrag in sozialen Netzwerken, um die Lösung über diese Lösung zu verbreiten.
Expertentipp: Dieses Reparaturtool scannt die Repositorys und ersetzt beschädigte oder fehlende Dateien, wenn keine dieser Methoden funktioniert hat. Es funktioniert in den meisten Fällen gut, wenn das Problem auf eine Systembeschädigung zurückzuführen ist. Dieses Tool optimiert auch Ihr System, um die Leistung zu maximieren. Es kann per heruntergeladen werden Mit einem Klick hier

CCNA, Webentwickler, PC-Problembehandlung
Ich bin ein Computerenthusiast und ein praktizierender IT-Fachmann. Ich habe jahrelange Erfahrung in der Computerprogrammierung, Fehlerbehebung und Reparatur von Hardware. Ich spezialisiere mich auf Webentwicklung und Datenbankdesign. Ich habe auch eine CCNA-Zertifizierung für Netzwerkdesign und Fehlerbehebung.