Aktualisiert April 2024: Erhalten Sie keine Fehlermeldungen mehr und verlangsamen Sie Ihr System mit unserem Optimierungstool. Hol es dir jetzt unter diesen Link
- Laden Sie das Reparaturtool hier.
- Lassen Sie Ihren Computer scannen.
- Das Tool wird dann deinen Computer reparieren.
Die Steam Client Bootstrapper-Anwendung sollte dies nicht tun verbrauchen viel CPU-Ressourcen auf deinem Computer. Es ist eine Hintergrundanwendung, mit der Updates heruntergeladen und installiert oder fehlende Dateien ersetzt werden können. Sie können eine höhere CPU-Auslastung erwarten, wenn Sie Updates herunterladen oder installieren.
Benutzer berichten jedoch, dass dieser Prozess CPU-Ressourcen verbraucht, selbst wenn Steam inaktiv ist. In einigen Fällen geschieht dies sogar nach einer vollständigen Dampfabschaltung. Es gibt verschiedene Möglichkeiten, um dieses Problem zu lösen. Daher empfehlen wir Ihnen, diese unten Schritt für Schritt zu überprüfen.
Starte den PC neu
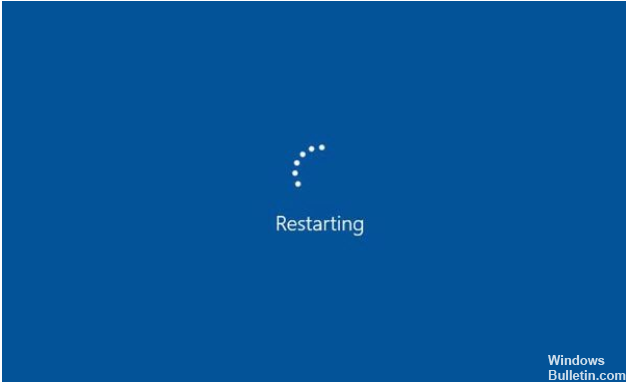
Ein Neustart des PCs löst 80% der Probleme. Möglicherweise werden viele Anwendungen ausgeführt, und die Steam Client Bootstrapper bekommt nicht die Bandbreite, die es braucht, um richtig zu funktionieren. Wenn Sie Ihren Computer neu starten, wird das System aktualisiert und der Steam-Client-Loader erhält genügend Bandbreite. Starten Sie Ihr System neu, um dieses Problem zu lösen. Überprüfen Sie, ob das Problem dadurch behoben wird.
Stellen Sie das Internet wieder her
Trennen Sie das Internet und verbinden Sie es erneut. Bei Verwendung der Bandbreite im Hintergrund können einige nachteilige Faktoren auftreten. Wenn Sie also die Verbindung zum Internet trennen, werden diese Faktoren ebenfalls getrennt. Stellen Sie nun erneut eine Verbindung zum Internet her, um Ihre Verbindung zu erneuern.
Trennen Sie das Antivirenprogramm

Wenn Sie die Steam-Anwendung ausführen, wird sie möglicherweise nicht geöffnet, da das Antivirenprogramm unterbrochen ist. Versicher dich; Sie verwenden keine Antivirenprogramme von Drittanbietern. Wenn sich auf Ihrem System ein Antivirenprogramm eines Drittanbieters befindet, deaktivieren Sie es und starten Sie das System neu. Jetzt können Sie Steam starten, ohne einen Fehler anzuzeigen.
Aktualisierung vom April 2024:
Sie können jetzt PC-Probleme verhindern, indem Sie dieses Tool verwenden, z. B. um Sie vor Dateiverlust und Malware zu schützen. Darüber hinaus ist es eine großartige Möglichkeit, Ihren Computer für maximale Leistung zu optimieren. Das Programm behebt mit Leichtigkeit häufig auftretende Fehler, die auf Windows-Systemen auftreten können – ohne stundenlange Fehlerbehebung, wenn Sie die perfekte Lösung zur Hand haben:
- Schritt 1: Laden Sie das PC Repair & Optimizer Tool herunter (Windows 10, 8, 7, XP, Vista - Microsoft Gold-zertifiziert).
- Schritt 2: Klicken Sie auf “Scan starten”, Um Windows-Registrierungsprobleme zu finden, die PC-Probleme verursachen könnten.
- Schritt 3: Klicken Sie auf “Repariere alles”Um alle Probleme zu beheben.
Deaktivieren Sie die Steam-Überlagerung

Steam Overlay hat eine hohe CPU-Auslastung durch den Steam Bootstrapper-Client. Benutzer haben festgestellt, dass die CPU-Auslastung durch den Prozess zu Beginn des Spiels dramatisch zugenommen hat, und sie haben festgestellt, dass Steam Overlay schuld ist. Dies ist ein seltsames Problem, da dieses Overlay für Spielefunktionen manchmal sehr nützlich ist. Sie können es jedoch in der aktuellen Steam-Version deaktivieren.
- Öffnen Sie Steam, indem Sie auf den Eintrag auf Ihrem Desktop doppelklicken oder das Startmenü durchsuchen. Windows 10-Benutzer können auch mit Kortana oder der Suchleiste danach suchen. Beide befinden sich neben dem Menü „Start“ auf der linken Seite der Taskleiste!
- Klicken Sie im Menü oben auf dem Client-Bildschirm auf die Steam-Option und wählen Sie "Einstellungen". Vergessen Sie nicht, im Fenster "Einstellungen" zur Registerkarte "Im Spiel" zu wechseln und den Abschnitt "Steam Overlay" oben im Fenster zu überprüfen.
- Deaktivieren Sie das Kontrollkästchen neben "Steam-Overlay während des Spielens aktivieren" und klicken Sie unten im Fenster auf "OK", um die vorgenommenen Änderungen zu übernehmen.
- Klicken Sie auf die Option "Steam" in der oberen linken Ecke des Steam-Clients und wählen Sie "Beenden", um Steam vollständig zu beenden (klicken Sie nicht einfach auf die Schaltfläche "x" in der oberen rechten Ecke). Öffnen Sie Steam erneut, starten Sie das Spiel auf Ihrem PC und prüfen Sie, ob das Problem mit dem Hochleistungsprozessor des Steam Client Bootstrapper weiterhin besteht!
Ändern Sie den Client-Skin in "Standard".

Das Ändern der Standard-Steam-Client-Skins kann Probleme beim Laden der Steam-Client-CPU verursachen. In diesem Fall müssen Sie den Standard-Steam-Client-Skin ändern und dann überprüfen, ob das Problem mit der hohen CPU-Auslastung des Steam-Clients verschwunden ist.
Wenn Sie nicht wissen, wie Sie den Standard-Skin des Steam-Clients wiederherstellen können, können Sie folgende Schritte ausführen:
Schritt 1: Klicken Sie auf die Steam-Anwendungsverknüpfung auf Ihrem Desktop, um den Client zu starten.
Schritt 2: Klicken Sie auf die Steam-Schaltfläche in der oberen linken Ecke. Wählen Sie dann "Einstellungen".
Schritt 3: Klicken Sie auf die Registerkarte "Schnittstelle" und wählen Sie unter "Wählen Sie die Skin aus, die Sie in Steam verwenden möchten (Steam muss neu gestartet werden").
Schritt 4: Klicken Sie auf die Schaltfläche OK, um Ihre Änderungen zu speichern.
Nachdem Sie den Standard-Skin geändert haben, können Sie überprüfen, ob das Problem mit der CPU-Auslastung von Steam Bootstrapper behoben wurde.
Dampfservice reparieren
Das Wiederherstellen des Steam-Dienstes wird als effektive Methode zur Lösung des Problems der hohen CPU-Auslastung des Steam-Client-Loaders angesehen. Sie können versuchen, Steam Service zu beheben? Die Schritte sind sehr einfach.
Schritt 1: Drücken Sie gleichzeitig die Taste mit dem Windows-Logo + R auf Ihrer Tastatur, um das Dialogfeld „Ausführen“ zu öffnen.
Schritt 2: Kopieren Sie den folgenden Befehl, fügen Sie ihn in das Dialogfeld Ausführen ein und drücken Sie die Eingabetaste.
"C: \ Programme (x86) \ Steam \ bin \ SteamService.exe" / Wiederherstellen
Schritt 4: Starten Sie dann den Steam-Client neu und prüfen Sie, ob die hohe CPU-Auslastung behoben wurde.
Löschen Sie den gesamten heruntergeladenen Cache
Durch das Entfernen des geladenen Caches wird in vielen Fällen der Fehler "Steam reagiert nicht" behoben. Der Zugriff auf hochgeladene Dateien kann einen Fehler verursachen und Steam funktioniert nicht ordnungsgemäß. Befolgen Sie diese Schritte, um den Cache zu leeren.
- Öffnen Sie zuerst die Steam-Anwendung
- Es erscheint ein Fenster, in dem Sie oben auf der Seite auf Steam klicken können.
- Klicken Sie nun in den Optionen auf Einstellungen
- Klicken Sie dann auf dem neuen Bildschirm links auf der Seite auf Downloads.
- Leeren Sie nun den Download-Cache, indem Sie auf die Option klicken
- Warten Sie einige Sekunden, bis der Cache geleert ist.
- Geben Sie abschließend die Daten in die von der Anwendung angeforderten Anmeldeinformationen ein.
Expertentipp: Dieses Reparaturtool scannt die Repositorys und ersetzt beschädigte oder fehlende Dateien, wenn keine dieser Methoden funktioniert hat. Es funktioniert in den meisten Fällen gut, wenn das Problem auf eine Systembeschädigung zurückzuführen ist. Dieses Tool optimiert auch Ihr System, um die Leistung zu maximieren. Es kann per heruntergeladen werden Mit einem Klick hier

CCNA, Webentwickler, PC-Problembehandlung
Ich bin ein Computerenthusiast und ein praktizierender IT-Fachmann. Ich habe jahrelange Erfahrung in der Computerprogrammierung, Fehlerbehebung und Reparatur von Hardware. Ich spezialisiere mich auf Webentwicklung und Datenbankdesign. Ich habe auch eine CCNA-Zertifizierung für Netzwerkdesign und Fehlerbehebung.

