Aktualisiert April 2024: Erhalten Sie keine Fehlermeldungen mehr und verlangsamen Sie Ihr System mit unserem Optimierungstool. Hol es dir jetzt unter diesen Link
- Laden Sie das Reparaturtool hier.
- Lassen Sie Ihren Computer scannen.
- Das Tool wird dann deinen Computer reparieren.

Sie können genau diesen Fehler erhalten, wenn Sie versuchen, ein Programm auszuführen oder eine Datei auf einem Windows-Computer zu öffnen. Und es kann nicht helfen, nur die Erlaubnis einzuholen, die Sie brauchen. Deshalb stellen so viele Leute die gleiche Frage und bitten den Microsoft-Support und einige Foren um Hilfe.
Was sind die möglichen Gründe, warum Windows nicht auf das angegebene Gerät, den Pfad oder die Datei zugreifen kann? Warum haben Sie keine Berechtigung, auf die Datei zuzugreifen? Mit diesem Handbuch können Sie die Gründe verstehen und alle effektiven Lösungen kennenlernen, um das Problem zu beheben, wenn Windows nicht auf das angegebene Gerät zugreifen kann. Fangen wir gleich an.
Was sind die Gründe für den Fehler „Windows kann nicht auf das angegebene Gerät, den Pfad oder die Datei zugreifen“?

- Windows hat gesperrte Dateien.
- Die Programmverknüpfung ist beschädigt.
- Möglicherweise blockiert eine Antivirensoftware die Dateien.
- Die Datei wurde vom Antivirenprogramm beschädigt, ausgeblendet oder gelöscht.
- Sie haben keine Zugriffsrechte, da Sie kein Administrator sind.
Wie löst man das Problem „Windows kann nicht auf das angegebene Gerät, den Pfad oder die Datei zugreifen“?
Aktualisierung vom April 2024:
Sie können jetzt PC-Probleme verhindern, indem Sie dieses Tool verwenden, z. B. um Sie vor Dateiverlust und Malware zu schützen. Darüber hinaus ist es eine großartige Möglichkeit, Ihren Computer für maximale Leistung zu optimieren. Das Programm behebt mit Leichtigkeit häufig auftretende Fehler, die auf Windows-Systemen auftreten können – ohne stundenlange Fehlerbehebung, wenn Sie die perfekte Lösung zur Hand haben:
- Schritt 1: Laden Sie das PC Repair & Optimizer Tool herunter (Windows 10, 8, 7, XP, Vista - Microsoft Gold-zertifiziert).
- Schritt 2: Klicken Sie auf “Scan starten”, Um Windows-Registrierungsprobleme zu finden, die PC-Probleme verursachen könnten.
- Schritt 3: Klicken Sie auf “Repariere alles”Um alle Probleme zu beheben.
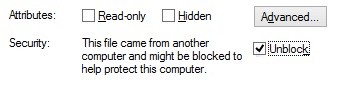
Datei entsperren
- Klicken Sie mit der rechten Maustaste auf die Datei oder den Ordner mit dem Problem und wählen Sie Eigenschaften.
- Stellen Sie sicher, dass Sie sich standardmäßig auf der Registerkarte Allgemein befinden. Hier finden Sie Informationen zur Datei, zum Ordner oder zur Verknüpfung.
- Überprüfen Sie, ob neben Sicherheit der Text „Diese Datei stammt von einem anderen Computer und kann zum Schutz dieses Computers blockiert werden“ angezeigt wird. Wenn dies der Fall ist, aktivieren Sie das Kontrollkästchen Entsperren.
- Klicken Sie auf OK und versuchen Sie erneut, auf die Datei zuzugreifen oder sie zu bearbeiten.
Erstellen Sie eine Verknüpfung für die Datei neu
- Klicken Sie auf eine leere Stelle auf Ihrem Desktop und wählen Sie dann Neu -> Verknüpfung.
- Klicken Sie auf Durchsuchen, suchen Sie die Datei, auf die Sie zugreifen oder die Sie bearbeiten möchten, und klicken Sie dann auf Weiter.
- Geben Sie den gewünschten Namen für die Verknüpfung ein. Dies kann innerhalb von Windows 10 sein, dh Sie können keine Sonderzeichen verwenden.
- Klicken Sie auf Fertig.
Berechtigung für eine Datei oder einen Ordner ändern
- Klicken Sie mit der rechten Maustaste auf die Datei oder den Ordner, die das Problem verursacht, und wählen Sie Eigenschaften.
- Klicken Sie auf die Registerkarte Sicherheit, indem Sie die Registerkartenverknüpfungen oben im Fenster verwenden.
- Klicken Sie auf Ihr Konto, das unter Gruppen- oder Benutzernamen aufgeführt ist. Die Berechtigungen, die Sie derzeit haben, werden angezeigt.
- Klicken Sie auf Bearbeiten, um die Berechtigungen zu ändern.
- Stellen Sie sicher, dass alle Kontrollkästchen in der Spalte Verweigern deaktiviert sind. Dadurch werden automatisch alle Einschränkungen für die Datei entfernt.
- Klicken Sie auf OK und prüfen Sie, ob Sie die Datei öffnen oder ändern können, nachdem Sie diese Änderungen vorgenommen haben.
Überprüfen Sie den Speicherort der Datei
- Klicken Sie mit der rechten Maustaste auf die Datei oder den Ordner mit dem Problem und wählen Sie Eigenschaften.
- Stellen Sie sicher, dass Sie sich standardmäßig auf der Registerkarte Allgemein befinden. Hier finden Sie Informationen zur Datei, zum Ordner oder zur Verknüpfung.
- Überprüfen Sie den Speicherort der Datei. Dadurch wird der Pfad zu der Datei angezeigt, auf die Sie zugreifen oder die Sie bearbeiten möchten.
- Markieren Sie die Stelle mit dem Mauszeiger und klicken Sie mit der rechten Maustaste auf den Text. Wählen Sie im Kontextmenü die Option Kopieren.
- Öffnen Sie den Datei-Explorer, indem Sie auf das Symbol in der Taskleiste klicken.
- Klicken Sie auf die Kopfzeile und fügen Sie den in Schritt 4 kopierten Text mit der Tastenkombination Strg + P ein.
- Drücken Sie die Eingabetaste, um zum Dateispeicherort zu navigieren.
- Sehen Sie nach, ob Sie dort die gewünschte Datei finden. Wenn nicht, wurde die Datei wahrscheinlich gelöscht oder verschoben.
Expertentipp: Dieses Reparaturtool scannt die Repositorys und ersetzt beschädigte oder fehlende Dateien, wenn keine dieser Methoden funktioniert hat. Es funktioniert in den meisten Fällen gut, wenn das Problem auf eine Systembeschädigung zurückzuführen ist. Dieses Tool optimiert auch Ihr System, um die Leistung zu maximieren. Es kann per heruntergeladen werden Mit einem Klick hier
Häufig gestellte Fragen
Wie aktiviere ich spezielle Berechtigungen in Windows 10?
- Wählen Sie Eigenschaften.
- Klicken Sie auf die Registerkarte Sicherheit.
- Klicken Sie auf die Schaltfläche Erweitert.
- Klicken Sie neben dem Namen des Eigentümers auf Bearbeiten.
- Klicken Sie auf die Schaltfläche Erweitert.
- Klicken Sie auf Jetzt suchen.
- Wählen Sie den Benutzernamen aus und klicken Sie auf OK.
- Klicken Sie auf OK.
Wie kann ich Probleme beheben, dass Windows nicht auf einen angegebenen Gerätepfad oder eine angegebene Datei zugreifen kann?
- Überprüfen Sie die Berechtigungen für die Datei oder den Ordner.
- Überprüfen Sie den Speicherort der Datei.
- Stellen Sie sicher, dass die Datei nicht verschoben oder gelöscht wurde.
- Erstellen Sie die Verknüpfung neu, um sicherzustellen, dass sie nicht beschädigt ist.
- Entsperren Sie die Datei.
- Überprüfen Sie, ob Ihre Antivirensoftware die Datei blockiert.
Wie ändere ich Berechtigungen in Windows 10?
Klicken Sie mit der rechten Maustaste auf die Datei und wählen Sie Eigenschaften aus dem Kontextmenü. Klicken Sie auf die Registerkarte Sicherheit. Klicken Sie unter Gruppen oder Benutzernamen auf Bearbeiten. Im nächsten Fenster können Sie jeden Benutzer oder jede Gruppe aus der Liste auswählen, um Berechtigungen anzuzeigen und zu bearbeiten.


