Aktualisiert April 2024: Erhalten Sie keine Fehlermeldungen mehr und verlangsamen Sie Ihr System mit unserem Optimierungstool. Hol es dir jetzt unter diesen Link
- Laden Sie das Reparaturtool hier.
- Lassen Sie Ihren Computer scannen.
- Das Tool wird dann deinen Computer reparieren.

YouTube bietet verschiedene Modi zum Ansehen von Videos auf Desktop-Computern. Sie können YouTube-Online-Videos im Miniplayer-, Theater- und Vollbildmodus ansehen. Aber aus verschiedenen Gründen hindert es Sie daran, Videos im Vollbildmodus anzusehen. Veraltete Browser, zwischengespeicherte Daten und fehlerhafte Browsererweiterungen sind einige der Gründe für den Fehler „YouTube Full Screen Not Working“.
In diesem Artikel helfen wir Ihnen, dieses Problem zu lösen und Ihnen zu ermöglichen, YouTube-Videos im Vollbildmodus anzusehen. Hier werden wir die Methoden zur Lösung des Problems „YouTube-Vollbild funktioniert nicht“ behandeln.
Was ist die Ursache dafür, dass YouTube nicht im Vollbildmodus funktioniert?
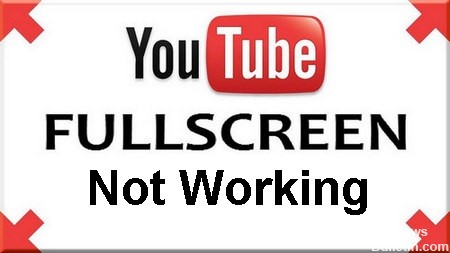
- Wenn Sie zwei Monitore verwenden und YouTube nicht im Vollbildmodus geöffnet wird, liegt es wahrscheinlich an den in Chrome installierten Designs.
- Es besteht eine Diskrepanz zwischen Ihrem gespeicherten Browser-Cache und Ihren Daten. Wir können Ihre Cookies und Ihren Cache zurücksetzen und prüfen, ob das Problem dadurch behoben wird.
- Sie haben zwei Flash-Player in Ihrem Browser installiert. Dies ist der häufigste Grund dafür, dass ein Fenster nicht im Vollbildmodus angezeigt wird, weil die beiden Spieler in Konflikt geraten.
Wie behebe ich die Tatsache, dass der Vollbildmodus von YouTube nicht funktioniert?
Aktualisierung vom April 2024:
Sie können jetzt PC-Probleme verhindern, indem Sie dieses Tool verwenden, z. B. um Sie vor Dateiverlust und Malware zu schützen. Darüber hinaus ist es eine großartige Möglichkeit, Ihren Computer für maximale Leistung zu optimieren. Das Programm behebt mit Leichtigkeit häufig auftretende Fehler, die auf Windows-Systemen auftreten können – ohne stundenlange Fehlerbehebung, wenn Sie die perfekte Lösung zur Hand haben:
- Schritt 1: Laden Sie das PC Repair & Optimizer Tool herunter (Windows 10, 8, 7, XP, Vista - Microsoft Gold-zertifiziert).
- Schritt 2: Klicken Sie auf “Scan starten”, Um Windows-Registrierungsprobleme zu finden, die PC-Probleme verursachen könnten.
- Schritt 3: Klicken Sie auf “Repariere alles”Um alle Probleme zu beheben.

Löschen Sie Ihre Browserdaten
- Öffnen Sie Ihren Chrome-Browser, klicken Sie auf die Schaltfläche mit den drei Punkten und wählen Sie aus.
- Wählen Sie Andere Tools -> Browserdaten löschen.
- Ein neues Fenster wird geöffnet.
- Wählen Sie im Dropdown-Menü „Zeitbereich“ die Option „Gesamte Zeit“, aktivieren Sie alle Optionen und klicken Sie auf „Daten löschen“.
- Starten Sie nun Ihren Chrome-Browser neu.
Installieren Sie Chrome neu
- Drücken Sie Win + R, geben Sie appwiz.CPL in das Dialogfeld ein und drücken Sie die Eingabetaste.
- Suchen Sie Google Chrome in der Liste, klicken Sie mit der rechten Maustaste darauf und wählen Sie Deinstallieren.
- Laden Sie jetzt die neueste Version der Google Chrome-Installationsdatei von der offiziellen Website herunter.
- Führen Sie die ausführbare Datei aus und installieren Sie sie.
Überprüfen Sie die Inhaltseinstellungen
- Öffnen Sie den Chrome-Browser, klicken Sie auf die Schaltfläche mit den drei Punkten und wählen Sie dann Einstellungen.
- Scrollen Sie zum Ende der Seite und klicken Sie auf Erweitert.
- Gehen Sie zu Datenschutz und Sicherheit und klicken Sie auf Website-Einstellungen.
- Wählen Sie dann Geschützter Inhalt. Hier finden Sie zwei Umschaltflächen, die beide aktiviert sein sollten.
- Starten Sie zum Schluss Ihren Browser neu.
Expertentipp: Dieses Reparaturtool scannt die Repositorys und ersetzt beschädigte oder fehlende Dateien, wenn keine dieser Methoden funktioniert hat. Es funktioniert in den meisten Fällen gut, wenn das Problem auf eine Systembeschädigung zurückzuführen ist. Dieses Tool optimiert auch Ihr System, um die Leistung zu maximieren. Es kann per heruntergeladen werden Mit einem Klick hier
Häufig gestellte Fragen
Warum funktioniert der Vollbildmodus von YouTube nicht?
Ein veralteter Browser, zwischengespeicherte Daten und fehlerhafte Browsererweiterungen sind einige der Gründe für diesen Fehler.
Warum funktioniert der Vollbildmodus von YouTube nicht?
Wenn Sie zwei Monitore verwenden und YouTube nicht im Vollbildmodus geöffnet wird, liegt dies höchstwahrscheinlich an den in Google Chrome installierten Designs. Es besteht auch eine Diskrepanz zwischen Ihrem gespeicherten Browser-Cache und Ihren Daten.
Wie kann ich die Tatsache beheben, dass YouTube nicht im Vollbildmodus funktioniert?
- Öffnen Sie den Chrome-Browser, drücken Sie die Drei-Punkte-Taste und wählen Sie aus.
- Wählen Sie Weitere Tools -> Browserdaten löschen.
- Ein neues Fenster wird geöffnet.
- Wählen Sie im Dropdown-Menü „Zeitbereich“ die Option „Gesamte Zeit“, aktivieren Sie alle Optionen und klicken Sie auf „Daten löschen“.
- Starten Sie nun Ihren Chrome-Browser neu.


