Aktualisiert April 2024: Erhalten Sie keine Fehlermeldungen mehr und verlangsamen Sie Ihr System mit unserem Optimierungstool. Hol es dir jetzt unter diesen Link
- Laden Sie das Reparaturtool hier.
- Lassen Sie Ihren Computer scannen.
- Das Tool wird dann deinen Computer reparieren.
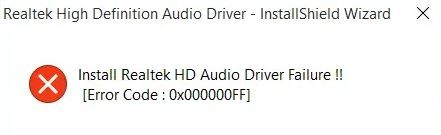
Klang hat einen besonderen Platz in unserem Leben. Sie ist so unverzichtbar, dass wir sie uns aus unseren Computern nicht mehr wegdenken können. Schließlich hebt es unsere Computererfahrung auf ein neues Niveau. Sie wollten auch einen Realtek-Audiotreiber mit einem ähnlichen Gedanken installieren, um das Beste aus Ihrem PC herauszuholen, oder? Aber Sie haben den Fehlercode 0001 „Realtek HD Audio Driver Installation failed“ erhalten. Wir verstehen, wie frustrierend das sein kann.
Hier sind die schnellsten Lösungen, um den nervigen Realtek HD Audio-Treiberfehler unter Windows 10 zu beheben.
Was ist die Ursache für den Fehler bei der Installation des Realtek HD Audio-Treibers?

Der Hauptgrund für diesen Fehler kann eine veraltete oder beschädigte Version des auf Ihrem System installierten Treibers sein. Dies kann zu einem Konflikt führen, der die Systemleistung durch Deaktivieren von Audio verringert.
Um den Fehler „Realtek HD-Audiotreiber installieren“ zu beheben, haben wir eine Liste von Lösungen zusammengestellt, die in den meisten Fällen zu funktionieren scheinen.
Wie behebe ich den Fehler „Installieren Sie den Realtek HD Audio-Treiberfehler“?
Aktualisierung vom April 2024:
Sie können jetzt PC-Probleme verhindern, indem Sie dieses Tool verwenden, z. B. um Sie vor Dateiverlust und Malware zu schützen. Darüber hinaus ist es eine großartige Möglichkeit, Ihren Computer für maximale Leistung zu optimieren. Das Programm behebt mit Leichtigkeit häufig auftretende Fehler, die auf Windows-Systemen auftreten können – ohne stundenlange Fehlerbehebung, wenn Sie die perfekte Lösung zur Hand haben:
- Schritt 1: Laden Sie das PC Repair & Optimizer Tool herunter (Windows 10, 8, 7, XP, Vista - Microsoft Gold-zertifiziert).
- Schritt 2: Klicken Sie auf “Scan starten”, Um Windows-Registrierungsprobleme zu finden, die PC-Probleme verursachen könnten.
- Schritt 3: Klicken Sie auf “Repariere alles”Um alle Probleme zu beheben.

Deinstallieren Sie den Realtek-Audiotreiber und installieren Sie ihn erneut
- Drücken Sie auf Ihrer Tastatur gleichzeitig Win+R (die Windows-Taste und die R-Taste), um das Dialogfeld Ausführen aufzurufen.
- Geben Sie devmgmt.MSC ein und klicken Sie auf OK, um den Geräte-Manager zu öffnen.
- Erweitern Sie die Kategorie Sound-, Video- und Gamecontroller.
- Klicken Sie mit der rechten Maustaste auf Realtek Audiotreiber und wählen Sie Deinstallieren.
- Folgen Sie dann den Anweisungen auf dem Bildschirm, um den Treiber zu deinstallieren.
- Starten Sie Ihren Computer neu und öffnen Sie den Geräte-Manager erneut.
- Klicken Sie im Geräte-Manager auf Aktion > Hardwareänderungen überprüfen.
- Dann den Treiber neu installieren.
Treiberkonflikte lösen
- Gehen Sie zum Geräte-Manager.
- Erweitern Sie den Zweig Systemgeräte und suchen Sie den Microsoft UAA-Bustreiber für hochauflösendes Audio.
- Klicken Sie mit der rechten Maustaste auf das Gerät und wählen Sie Deaktivieren.
- Gehen Sie zu Programme und Funktionen und suchen Sie den Eintrag für Realtek High Definition Audio Driver.
- Deinstallieren Sie den Treiber. (Starten Sie das System nicht neu).
- Gehen Sie zurück zum Geräte-Manager und entfernen Sie den für High-Definition-Audio deaktivierten Microsoft UAA-Bustreiber. (Starten Sie das System nicht neu).
- Installieren Sie den Realtek HD Audio-Treiber neu (wenn der Assistent zur Erkennung neuer Hardware angezeigt wird, ignorieren Sie ihn).
- Starten Sie das System nach Abschluss der Installation neu.
Hinzufügen von Legacy-Hardware vor der Installation des Treibers
- Klicken Sie im Geräte-Manager auf Aktion > Legacy-Hardware hinzufügen. (Wenn diese Option nur die Hilfe anzeigt, klicken Sie auf eine leere Stelle im Listenfeld und klicken Sie dann erneut auf Aktion. )
- Folgen Sie den Anweisungen auf dem Bildschirm, um den Zweig „Sound-, Video- und Gamecontroller“ und „Realtek High Definition Audio Device“ hinzuzufügen.
- Installieren Sie den Treiber erneut. Sie können ein Treiberaktualisierungsprogramm eines Drittanbieters verwenden, das die automatische Treiberinstallation mit wenigen Klicks unterstützt.
Expertentipp: Dieses Reparaturtool scannt die Repositorys und ersetzt beschädigte oder fehlende Dateien, wenn keine dieser Methoden funktioniert hat. Es funktioniert in den meisten Fällen gut, wenn das Problem auf eine Systembeschädigung zurückzuführen ist. Dieses Tool optimiert auch Ihr System, um die Leistung zu maximieren. Es kann per heruntergeladen werden Mit einem Klick hier
Häufig gestellte Fragen
Wie behebe ich die Fehlermeldung „Install Realtek HD Audio Driver Failure“?
- Installieren Sie neue Treiber.
- Überprüfen Sie Ihren Computer auf Updates.
- Deinstallieren Sie die Anwendung und installieren Sie sie erneut.
Wie installiere ich den Realtek HD Audio-Treiber neu?
Klicken Sie mit der rechten Maustaste in das Startmenü und gehen Sie dann zum Geräte-Manager. Gehen Sie zu "Sound-, Video- und Gamecontroller", suchen Sie das Gerät, das Sie aktualisieren möchten, klicken Sie mit der rechten Maustaste darauf und wählen Sie "Treiber aktualisieren".
Wie behebt man einen Realtek-Audiotreiberfehler?
- Öffnen Sie den Gerätemanager.
- Suchen Sie den Abschnitt "Sound-, Video- und Gaming-Controller".
- Deinstallieren Sie den Realtek HD Audio-Treiber und führen Sie einen vollständigen Neustart durch.
Wie repariert man einen beschädigten Treiber?
- Systemwiederherstellung.
- Führen Sie die Bluescreen-Fehlerbehebung aus.
- Deinstallieren Sie die fehlerhaften Treiber.
- Setzen Sie Ihre Windows-Einstellungen zurück.
- Auf beschädigtes Bios prüfen, Bios aktualisieren.
- Aktualisieren Sie die Gerätetreiber.


