Aktualisiert April 2024: Erhalten Sie keine Fehlermeldungen mehr und verlangsamen Sie Ihr System mit unserem Optimierungstool. Hol es dir jetzt unter diesen Link
- Laden Sie das Reparaturtool hier.
- Lassen Sie Ihren Computer scannen.
- Das Tool wird dann deinen Computer reparieren.
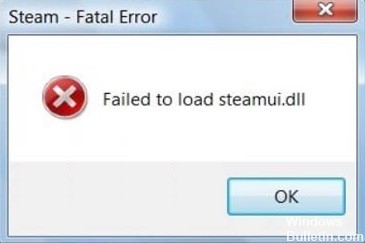
Sie können von Ihrem Computer aus nicht auf Steam zugreifen, da die Fehlermeldung „Failed to load steamui.dll“ angezeigt wird. Es kann davon ausgegangen werden, dass die Datei steamui.dll, eine der Schlüsseldateien im Stammverzeichnis von Steam, aus irgendeinem Grund beschädigt wurde. Sie können dieses Problem lösen, indem Sie entweder die Datei steamui.dll neu registrieren oder den Steam-Download-Cache aus Ihrem Stammverzeichnis entfernen.
Was sind die Ursachen für die Meldung „steamui.dll kann nicht geladen werden“?
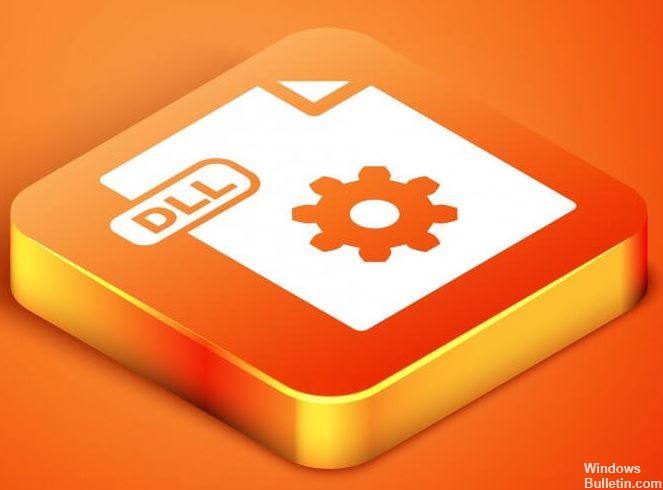
- Beschädigte Steam-Dateien
- Malware/Malware-Infektion
- Das Steam-Update wurde unterbrochen
- Gelöschte oder fehlende steamui.dll-Datei
- Gelöschte oder fehlende Steamui-DLL-Datei
Wie behebt man den Fehler „steamui.dll konnte nicht geladen werden“?
Aktualisierung vom April 2024:
Sie können jetzt PC-Probleme verhindern, indem Sie dieses Tool verwenden, z. B. um Sie vor Dateiverlust und Malware zu schützen. Darüber hinaus ist es eine großartige Möglichkeit, Ihren Computer für maximale Leistung zu optimieren. Das Programm behebt mit Leichtigkeit häufig auftretende Fehler, die auf Windows-Systemen auftreten können – ohne stundenlange Fehlerbehebung, wenn Sie die perfekte Lösung zur Hand haben:
- Schritt 1: Laden Sie das PC Repair & Optimizer Tool herunter (Windows 10, 8, 7, XP, Vista - Microsoft Gold-zertifiziert).
- Schritt 2: Klicken Sie auf “Scan starten”, Um Windows-Registrierungsprobleme zu finden, die PC-Probleme verursachen könnten.
- Schritt 3: Klicken Sie auf “Repariere alles”Um alle Probleme zu beheben.

Steam deinstallieren und neu installieren
- Drücken Sie Win + R, um Ausführen zu öffnen. Geben Sie dann appwiz.CPL ein und drücken Sie die Eingabetaste.
- Suchen Sie Steam in der Liste, klicken Sie mit der rechten Maustaste und wählen Sie Deinstallieren.
- Laden Sie nach Abschluss der Deinstallation die neueste Version von Steam herunter und installieren Sie sie erneut auf Ihrem Computer.
- Verschieben Sie den gespeicherten Steamapps-Ordner in das Steam-Verzeichnis.
- Starten Sie dann Steam neu und prüfen Sie, ob der Fehler verschwunden ist.
Löschen Sie den Steam-Download-Cache
- Öffnen Sie den Steam-Client und gehen Sie dann im Client-Menü in der oberen linken Ecke zu Steam -> Einstellungen.
- Klicken Sie im Fenster „Einstellungen“ links auf die Registerkarte „Downloads“ und dann im linken Bereich auf „Download-Cache löschen“.
- Klicken Sie auf OK, um diese Aktion zu bestätigen und sich wieder bei Steam anzumelden.
- Starten Sie Ihren Computer neu, um diese Änderung zu speichern und zu sehen, ob das Problem behoben wurde.
Starten Sie einen Systemwiederherstellungspunkt
- Öffnen Sie die Systemsteuerung.
- Stellen Sie dann die Ansicht nach als Kategorie ein und klicken Sie auf System und Sicherheit.
- Klicken Sie im neuen Fenster auf die Registerkarte System.
- Wählen Sie auf der linken Seite Computerschutz und öffnen Sie das Fenster Systemeigenschaften.
- Klicken Sie auf Systemwiederherstellung.
- Aktivieren Sie das Kontrollkästchen Andere Wiederherstellungspunkte anzeigen.
- Wählen Sie den gewünschten Wiederherstellungspunkt aus der Liste aus und klicken Sie auf Weiter.
- Klicken Sie auf Fertig stellen, um Ihre Wiederherstellung zu bestätigen.
Führen Sie einen systemweiten Malware-Scan durch
- Öffnen Sie Windows Defender im Suchfeld.
- Navigieren Sie im Popup-Fenster links zu Viren- und Bedrohungsschutz und klicken Sie dann rechts auf Neuen erweiterten Scan ausführen.
- Wählen Sie einen vollständigen Scan aus allen aufgelisteten Scantypen aus und klicken Sie dann auf Jetzt scannen.
- Dieser Scan dauert über eine Stunde, also sollten Sie geduldig sein.
Expertentipp: Dieses Reparaturtool scannt die Repositorys und ersetzt beschädigte oder fehlende Dateien, wenn keine dieser Methoden funktioniert hat. Es funktioniert in den meisten Fällen gut, wenn das Problem auf eine Systembeschädigung zurückzuführen ist. Dieses Tool optimiert auch Ihr System, um die Leistung zu maximieren. Es kann per heruntergeladen werden Mit einem Klick hier
Häufig gestellte Fragen
Wie behebe ich die Fehlermeldung „Steamui-DLL konnte nicht geladen werden“?
Wenn der Fehler „Steam fatal error failed to load steamui.dll“ auftritt, wenn Sie Steam ausführen, können Sie versuchen, Steam von Ihrem Computer zu deinstallieren und dann neu zu installieren. Danach wird die beschädigte Datei steamui.dll durch die neue ersetzt.
Wie kann ich Steam wiederherstellen?
- Geben Sie im Startmenü cmd ein und wählen Sie Als Administrator ausführen.
- Geben Sie den folgenden Befehl ein: „C:\Programme (x86)\Steambin\SteamService.exe“/repair“, und drücken Sie dann die Eingabetaste.
- Wenn sich der Steam-Ordner an einem anderen Ort befindet, müssen Sie den Pfad zwischen den Anführungszeichen ändern.
Wie kann ich den SteamUI-DLL-Ladefehler in Windows beheben?
- Klicken Sie mit der rechten Maustaste auf Steam auf Ihrem Desktop.
- Klicken Sie dann auf die Schaltfläche Eigenschaften.
- Klicken Sie auf die Schaltfläche Dateispeicherort öffnen.
- Klicken Sie auf libswscale-3. dll und SteamUI. dll.
- Drücken Sie auf Ihrer Tastatur gleichzeitig die Umschalt- und die Entf-Taste.
- Klicken Sie auf Ja.
- Starten Sie Ihren Steam neu und sehen Sie, ob es funktioniert.


