Aktualisiert April 2024: Erhalten Sie keine Fehlermeldungen mehr und verlangsamen Sie Ihr System mit unserem Optimierungstool. Hol es dir jetzt unter diesen Link
- Laden Sie das Reparaturtool hier.
- Lassen Sie Ihren Computer scannen.
- Das Tool wird dann deinen Computer reparieren.
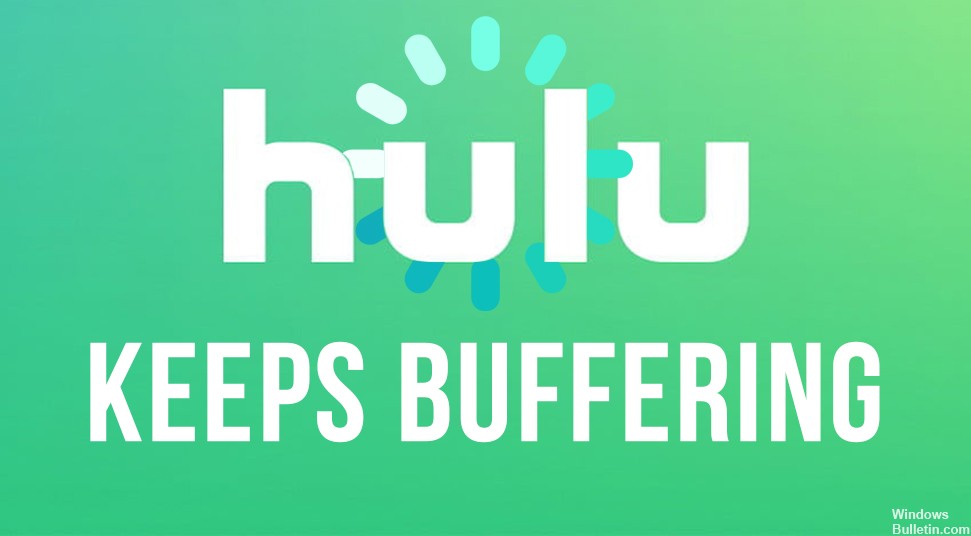
Hulu-Shows oder -Filme, die ständig puffern, einfrieren, überspringen oder eine schlechte Videoqualität haben, können ziemlich schmerzhaft anzusehen sein – noch schlimmer, wenn Werbung bereits Ihren Stream verstopft. Hulu-Pufferprobleme sind auf vielen Geräten sehr häufig.
In diesem Artikel listen wir einige Schritte zur Fehlerbehebung auf, die Sie unternehmen können, um das Puffern, Stottern oder Einfrieren von Hulu auf Ihrem Gerät zu beheben.
Was bewirkt, dass Hulu weiter puffert?
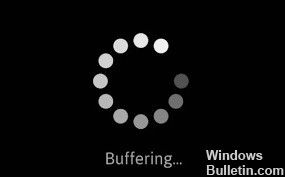
- Langsame oder instabile Internetverbindung.
- Beschädigte Hulu-Caches oder Webbrowser-Caches.
- Veraltete Hulu-App oder veraltetes Gerätesystem.
- Falsche Netzwerkeinstellungen blockieren Hulu-Streaming.
Wie behebe ich die Hulu Keeps-Puffersituation?
Aktualisierung vom April 2024:
Sie können jetzt PC-Probleme verhindern, indem Sie dieses Tool verwenden, z. B. um Sie vor Dateiverlust und Malware zu schützen. Darüber hinaus ist es eine großartige Möglichkeit, Ihren Computer für maximale Leistung zu optimieren. Das Programm behebt mit Leichtigkeit häufig auftretende Fehler, die auf Windows-Systemen auftreten können – ohne stundenlange Fehlerbehebung, wenn Sie die perfekte Lösung zur Hand haben:
- Schritt 1: Laden Sie das PC Repair & Optimizer Tool herunter (Windows 10, 8, 7, XP, Vista - Microsoft Gold-zertifiziert).
- Schritt 2: Klicken Sie auf “Scan starten”, Um Windows-Registrierungsprobleme zu finden, die PC-Probleme verursachen könnten.
- Schritt 3: Klicken Sie auf “Repariere alles”Um alle Probleme zu beheben.

Löschen Sie den Cache in Ihrem Browser
- Öffnen Sie Ihren Browser und klicken Sie oben rechts auf „Einstellungen“.
- Wählen Sie dann „Einstellungen/Einstellungen“ aus dem Dropdown-Menü.
- Klicken Sie auf „Datenschutz und Einstellungen“.
- Hier finden Sie Cookies und Daten, klicken Sie dann auf „Daten löschen“.
Leeren Sie den Cache der App
- Gehen Sie zu „Einstellungen“ und wählen Sie „App/Anwendungen“.
- Suchen Sie die Hulu-App und öffnen Sie sie.
- Tippen Sie dann auf „Cache leeren“ oder „Daten löschen“.
Installieren Sie die Hulu-App neu
Wenn keine der oben genannten Methoden funktioniert hat, installieren Sie die Hulu-App erneut auf Ihrem Computer. Deinstallieren Sie zunächst die App, löschen Sie die Daten und Spuren und installieren Sie sie dann erneut aus dem Microsoft Store.
Wenn Sie Hulu über einen Browser verwenden, versuchen Sie, die Hulu-App zu installieren oder Ihren Browser zu ändern, vorzugsweise Microsoft Edge, der sich gut zum Streamen von Inhalten eignet.
Expertentipp: Dieses Reparaturtool scannt die Repositorys und ersetzt beschädigte oder fehlende Dateien, wenn keine dieser Methoden funktioniert hat. Es funktioniert in den meisten Fällen gut, wenn das Problem auf eine Systembeschädigung zurückzuführen ist. Dieses Tool optimiert auch Ihr System, um die Leistung zu maximieren. Es kann per heruntergeladen werden Mit einem Klick hier
Häufig gestellte Fragen
Warum verwendet mein Hulu so viel Pufferspeicher?
Möglicherweise wird die App nicht richtig geladen oder es gibt fehlerhafte Dateien, die dazu führen, dass das Video gepuffert wird. Möglicherweise liegt auch ein Problem mit Ihrer Gerätekonfiguration vor. Eine langsame Internetverbindung kann die Ursache für die Pufferung sein.
Wie repariere ich das Hulu, das weiter puffert?
- Löschen Sie den Cache in Ihrem Browser.
- Leeren Sie den Cache in der App.
- Installieren Sie die Hulu-App neu.
Wie kann ich den Hulu-Cache löschen?
Bei einigen Android-Modellen können Sie den Hulu-Cache und die Daten löschen. Gehen Sie auf dem Startbildschirm zu Einstellungen -> Apps -> Hulu -> Speicher -> wählen Sie Cache löschen und Daten löschen.


