Aktualisiert April 2024: Erhalten Sie keine Fehlermeldungen mehr und verlangsamen Sie Ihr System mit unserem Optimierungstool. Hol es dir jetzt unter diesen Link
- Laden Sie das Reparaturtool hier.
- Lassen Sie Ihren Computer scannen.
- Das Tool wird dann deinen Computer reparieren.
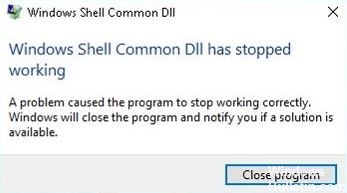
Windows-Programme werden basierend auf DLL-Dateien ausgeführt. Wenn die DLL-Datei nicht funktioniert, funktioniert Ihr Programm möglicherweise nicht und Sie erhalten die Fehlermeldung „Windows Shell Common Dll funktioniert nicht mehr“. In dieser Kurzanleitung finden Sie die Lösung für diesen Fehler. Bitte nehmen Sie sich die Zeit, diese einfachen Schritte zu befolgen und versuchen Sie, diesen Fehler auf Ihrem Computer zu beheben.
Was verursacht die Fehlermeldung "Windows Shell Common DLL funktioniert nicht mehr"?

Dieses Problem auf Ihrem PC kann mehrere Gründe haben, aber normalerweise hängt es mit den Audio- und Touchpad-Treibern zusammen. In einigen Fällen tritt dieser Fehler nur vorübergehend auf und ein einfacher Neustart kann das Problem lösen, aber wenn es Sie schon lange stört, finden Sie unten einige sehr effektive Lösungen.
Wie behebt man den Fehler „Windows Shell Common DLL funktioniert nicht mehr“?
Aktualisierung vom April 2024:
Sie können jetzt PC-Probleme verhindern, indem Sie dieses Tool verwenden, z. B. um Sie vor Dateiverlust und Malware zu schützen. Darüber hinaus ist es eine großartige Möglichkeit, Ihren Computer für maximale Leistung zu optimieren. Das Programm behebt mit Leichtigkeit häufig auftretende Fehler, die auf Windows-Systemen auftreten können – ohne stundenlange Fehlerbehebung, wenn Sie die perfekte Lösung zur Hand haben:
- Schritt 1: Laden Sie das PC Repair & Optimizer Tool herunter (Windows 10, 8, 7, XP, Vista - Microsoft Gold-zertifiziert).
- Schritt 2: Klicken Sie auf “Scan starten”, Um Windows-Registrierungsprobleme zu finden, die PC-Probleme verursachen könnten.
- Schritt 3: Klicken Sie auf “Repariere alles”Um alle Probleme zu beheben.

Installieren Sie die Audiotreiber neu
- Drücken Sie die Tasten Windows + X, um das Menü Win + X zu öffnen, und wählen Sie Geräte-Manager aus der Liste aus.
- Wenn der Geräte-Manager geöffnet wird, suchen Sie Ihren Audiotreiber und klicken Sie mit der rechten Maustaste darauf.
- Wählen Sie Gerät deinstallieren aus dem Menü.
- Ein Bestätigungsdialogfeld wird angezeigt. Aktivieren Sie, falls verfügbar, die Option Treibersoftware für dieses Gerät deinstallieren.
- Klicken Sie auf Deinstallieren, um den Treiber zu entfernen.
- Klicken Sie nach der Deinstallation des Treibers auf das Symbol Hardwareänderungen überprüfen.
Stellen Sie sicher, dass der Windows-Zeitdienst ausgeführt wird
- Drücken Sie die Tasten Windows + R und geben Sie services.MSC ein. Drücken Sie nun die Eingabetaste oder klicken Sie auf OK.
- Das Fenster Dienste wird nun angezeigt. Suchen Sie den Windows-Zeitdienst, klicken Sie mit der rechten Maustaste darauf und wählen Sie Ausführen aus dem Menü.
Deaktivieren Sie das Hardware-Grafikgaspedal in Microsoft Office
- Öffnen Sie Outlook oder eine andere Office-Anwendung.
- Wählen Sie Datei -> Optionen -> Erweitert.
- Suchen Sie nun die Option Hardware Graphics Accelerator und deaktivieren Sie sie.
Entfernen Sie unnötige Audiogeräte aus dem Geräte-Manager
- Öffnen Sie den Geräte-Manager.
- Gehen Sie nun zu Ansicht -> Ausgeblendete Geräte anzeigen.
- Suchen Sie alle unbekannten Audiogeräte und entfernen Sie sie.
Starten Sie den SFC-Scan
- Drücken Sie die Windows + X-Taste und wählen Sie Eingabeaufforderung (Admin) aus der Liste.
- Wenn die Befehlszeile nicht verfügbar ist, können Sie PowerShell (Admin) auswählen.
- Geben Sie beim Starten der Befehlszeile Folgendes ein: sfc /scannow.
- Drücken Sie die Eingabetaste, um es auszuführen.
- Der Scan beginnt jetzt. Denken Sie daran, dass die SFC-Scan kann etwa 10-15 Minuten dauern, also unterbrechen Sie es nicht.
Expertentipp: Dieses Reparaturtool scannt die Repositorys und ersetzt beschädigte oder fehlende Dateien, wenn keine dieser Methoden funktioniert hat. Es funktioniert in den meisten Fällen gut, wenn das Problem auf eine Systembeschädigung zurückzuführen ist. Dieses Tool optimiert auch Ihr System, um die Leistung zu maximieren. Es kann per heruntergeladen werden Mit einem Klick hier
Häufig gestellte Fragen
Was ist eine normale Windows-Shell-DLL?
DLL-Dateien enthalten wichtige Informationen über Windows und die Hardwarekonfiguration Ihres PCs. Wenn Sie diese Dateien öffnen, können erfahrene Benutzer möglicherweise Windows-Probleme lösen. Unerfahrene Benutzer sollten dies jedoch nicht tun, da sie leicht einen Fehler machen und ihr Betriebssystem beschädigen können.
Wie löse ich das Problem „Windows Shell Common DLL funktioniert nicht mehr“?
- Stellen Sie sicher, dass der Windows-Zeitdienst ausgeführt wird.
- Verwenden Sie Software von Drittanbietern.
- Verwenden Sie eine andere Anwendung, um die Mikrofoneinstellungen zu ändern.
- Installieren Sie die Audiotreiber neu.
- Ändern Sie die Sicherheitsberechtigungen für die Schaltfläche Benutzerauswahl.
- Aktualisieren Sie den Touchpad-Treiber.
Was verursacht den Fehler „Windows Shell Common DLL funktioniert nicht mehr“?
Es kann mehrere Gründe für dieses Problem auf Ihrem PC geben, aber es hängt normalerweise mit den Audio- und Touchpad-Treibern zusammen. In einigen Fällen kann dieser Fehler vorübergehend sein und ein einfacher Neustart kann das Problem lösen.


