Aktualisiert April 2024: Erhalten Sie keine Fehlermeldungen mehr und verlangsamen Sie Ihr System mit unserem Optimierungstool. Hol es dir jetzt unter diesen Link
- Laden Sie das Reparaturtool hier.
- Lassen Sie Ihren Computer scannen.
- Das Tool wird dann deinen Computer reparieren.
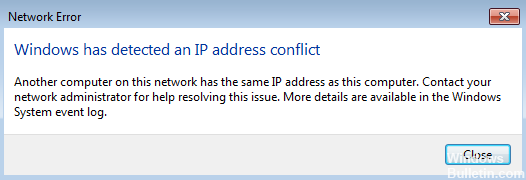
Wie jeder andere Computer erhält Ihr Computer eine IP-Adresse, wenn er eine Verbindung zu einem Netzwerk oder dem Internet herstellt. Eine IP-Adresse ist eine eindeutige Adresse und Kennung für Ihren Computer. Das IP-Adresssystem ermöglicht es Netzwerken (oder dem Internet im Allgemeinen), Computer zu unterscheiden und zu erkennen. Daher können (oder sollten) theoretisch keine zwei Computer in einem bestimmten Netzwerk (oder im Internet im Allgemeinen) dieselbe IP-Adresse haben.
Was verursacht die Meldung „Windows hat einen IP-Adresskonflikt erkannt“?

Jedem Gerät, das sich mit dem Netzwerk verbindet, wird eine eindeutige Nummer – eine IP-Adresse – zugewiesen, mit der es erkannt und kommuniziert werden kann. Theoretisch können also keine zwei Geräte dieselbe IP-Adresse haben. Aber in der Praxis sind Störungen immer möglich. Aufgrund eines fehlerhaften Routers, fehlerhafter Computereinstellungen oder sogar Problemen mit dem Internetdienstanbieter können zwei oder mehr Geräte dieselbe IP-Adresse haben.
In diesem Fall versucht das Windows-Betriebssystem Ihnen mitzuteilen, dass mehrere Geräte dieselbe IP-Adresse haben, was zu Kommunikationsproblemen führen kann. Aus diesem Grund erhalten Sie die Fehlermeldung „Windows hat einen IP-Adresskonflikt erkannt“. Dies ist ein kritischer Fehler, da er verhindert, dass das Gerät eine Verbindung zum Netzwerk herstellt und mit ihm kommuniziert. Daher muss es sofort behoben werden.
Die gute Nachricht ist, dass der Fehler „Windows hat einen IP-Adresskonflikt erkannt“ ein häufiger Fehler ist und es viele Möglichkeiten gibt, ihn zu beheben.
Wie behebe ich die Fehlermeldung „Windows hat einen IP-Adresskonflikt erkannt“?
Aktualisierung vom April 2024:
Sie können jetzt PC-Probleme verhindern, indem Sie dieses Tool verwenden, z. B. um Sie vor Dateiverlust und Malware zu schützen. Darüber hinaus ist es eine großartige Möglichkeit, Ihren Computer für maximale Leistung zu optimieren. Das Programm behebt mit Leichtigkeit häufig auftretende Fehler, die auf Windows-Systemen auftreten können – ohne stundenlange Fehlerbehebung, wenn Sie die perfekte Lösung zur Hand haben:
- Schritt 1: Laden Sie das PC Repair & Optimizer Tool herunter (Windows 10, 8, 7, XP, Vista - Microsoft Gold-zertifiziert).
- Schritt 2: Klicken Sie auf “Scan starten”, Um Windows-Registrierungsprobleme zu finden, die PC-Probleme verursachen könnten.
- Schritt 3: Klicken Sie auf “Repariere alles”Um alle Probleme zu beheben.

Aktualisieren des Treibers über Windows selbst
- Halten Sie die Windows-Taste gedrückt und drücken Sie R. Dadurch wird die Anwendung Ausführen gestartet.
- Geben Sie Devmgmt.MSC ein und klicken Sie auf OK, um den Geräte-Manager zu öffnen.
- Erweitern Sie den Abschnitt Netzwerkadapter, indem Sie auf das Pfeilsymbol klicken.
- Klicken Sie mit der rechten Maustaste auf Ihren Treiber und wählen Sie Treiber aktualisieren.
- Klicken Sie auf Automatisch nach Treibersoftware-Updates suchen.
- Wenn Windows einen aktualisierten Treiber findet, wird das Update automatisch heruntergeladen und auf Ihrem Computer installiert.
- Starten Sie Ihren Computer neu und prüfen Sie, ob das Problem behoben ist.
Deaktivieren Sie IPV6
- Halten Sie die Windows-Taste auf Ihrer Tastatur gedrückt und drücken Sie R. Das Dienstprogramm Ausführen wird angezeigt.
- Geben Sie ncpa.CPL ein und klicken Sie auf OK. Das Fenster Netzwerkverbindungen wird geöffnet.
- Klicken Sie mit der rechten Maustaste auf den verwendeten Adapter und wählen Sie Eigenschaften.
- Deaktivieren Sie Internet Protocol Version 6 (TCP/IPv6), sodass das Feld leer ist. Dadurch wird die Verwendung von IPv6 auf Ihrem Computer deaktiviert.
- Starten Sie Ihren Computer neu und prüfen Sie, ob das Problem behoben ist.
Trennen Sie den Netzwerkadapter und schließen Sie ihn wieder an
- Halten Sie die Windows-Taste auf Ihrer Tastatur gedrückt und drücken Sie R. Das Dienstprogramm Ausführen wird angezeigt.
- Geben Sie ncpa.CPL ein und klicken Sie auf OK. Das Fenster Netzwerkverbindungen wird geöffnet.
- Klicken Sie mit der rechten Maustaste auf den verwendeten Adapter und wählen Sie Deaktivieren.
- Sobald der Adapter getrennt und vom Netzwerk getrennt ist, klicken Sie mit der rechten Maustaste auf denselben Adapter und wählen Sie Aktivieren.
- Starten Sie Ihren Computer neu und prüfen Sie, ob die IP-Adresskonflikt besteht fort.
Entsperren und aktualisieren Sie Ihre IP-Adresse
- Suchen Sie in der Suchleiste nach Eingabeaufforderung. Klicken Sie mit der rechten Maustaste auf das oberste Ergebnis und wählen Sie Als Administrator ausführen. Möglicherweise werden Sie nach Ihrem Benutzerkennwort gefragt.
- Geben Sie im Eingabeaufforderungsfenster die folgenden drei Befehle ein. Achten Sie darauf, nach jedem Befehl die Eingabetaste zu drücken:
netsh int IP zurücksetzen c:\resetlog.txt
ipconfig / release
ipconfig / renew - Überprüfen Sie nach diesem Versuch, ob Windows immer noch einen IP-Konflikt auf Ihrem Computer erkennt. Auch wenn der Fehler weiterhin auftritt.
Expertentipp: Dieses Reparaturtool scannt die Repositorys und ersetzt beschädigte oder fehlende Dateien, wenn keine dieser Methoden funktioniert hat. Es funktioniert in den meisten Fällen gut, wenn das Problem auf eine Systembeschädigung zurückzuführen ist. Dieses Tool optimiert auch Ihr System, um die Leistung zu maximieren. Es kann per heruntergeladen werden Mit einem Klick hier
Häufig gestellte Fragen
Wie behebe ich die Tatsache, dass Windows einen IP-Adresskonflikt erkannt hat?
- Starten Sie den Router neu.
- Deaktivieren Sie den Netzwerkadapter und schalten Sie ihn wieder ein.
- Geben Sie Ihre IP-Adresse frei und aktualisieren Sie sie.
- Entfernen Sie die statische IP-Adresse.
- Aktualisieren Sie den Treiber mit Windows selbst.
- Aktualisieren Sie die Treiber mit einer Drittanbieteranwendung.
Wie löse ich IP-Adresskonflikte?
Wenn Sie eine statische IP-Adresse für ein Netzwerkgerät festlegen, kann das DHCP-Netzwerk Konflikte bei der IP-Adressduplizierung verursachen. Weitere Einzelheiten anzeigen. Um dieses Problem zu lösen, konvertieren Sie ein Netzwerkgerät mit einer statischen IP-Adresse in einen DHCP-Client. Oder Sie schließen die statische IP-Adresse aus dem DHCP-Bereich des DHCP-Servers aus.
Was verursacht einen IP-Adresskonflikt?
Ein IP-Adresskonflikt tritt auf, wenn zwei (2) oder mehr Geräte in einem Netzwerk dieselbe IP-Adresse haben. Infolgedessen können eines oder beide Geräte nicht mit dem drahtlosen Netzwerk kommunizieren. Der DHCP-Server hat ein Problem und weist zwei (2) oder mehr verschiedenen Geräten dieselbe dynamische IP-Adresse zu.
Was bedeutet es, wenn der andere Computer dieselbe IP-Adresse hat?
Windows beschreibt die Ursache dieses Fehlers abstrakt in der Netzwerkfehlermeldung wie folgt: "Ein anderer Computer in diesem Netzwerk hat dieselbe IP-Adresse wie dieser Computer." Dies bedeutet, dass Ihr Gerät einen IP-Adresskonflikt mit einem anderen Gerät oder Host in Ihrem Netzwerk hat.


