Aktualisiert April 2024: Erhalten Sie keine Fehlermeldungen mehr und verlangsamen Sie Ihr System mit unserem Optimierungstool. Hol es dir jetzt unter diesen Link
- Laden Sie das Reparaturtool hier.
- Lassen Sie Ihren Computer scannen.
- Das Tool wird dann deinen Computer reparieren.

Ein Dienst oder eine Abhängigkeitsgruppe, die nicht gestartet werden konnte ist ein sehr häufiger Fehler, auf den Windows-Benutzer seit Windows 7 gestoßen sind. Er tritt auch weiterhin in Windows 10 auf. Was ist der Fehler "Dienst oder Abhängigkeitsgruppe konnte nicht gestartet werden" in Windows 10? Wenn ein Benutzer keine Verbindung zum Internet herstellen kann, wird dieser Fehler im Netzwerk- und Freigabecenter angezeigt. Es betrifft alle Arten von Verbindungen, ob drahtlos oder Ethernet.
Was verursacht die Meldung "Fehler beim Starten des Dienstes oder der Abhängigkeitsgruppe"?

Die Windows-Datei scheint mit einem Virus verwechselt zu werden, der sie beschädigt und in Konflikt mit dem Windows Network Location Awareness-Dienst bringt. Die Hauptfunktion dieses Dienstes besteht darin, Informationen zur Netzwerkkonfiguration zu sammeln und zu speichern und das Fenster zu benachrichtigen, wenn sich diese Informationen ändern.
Wenn dieser Dienst beschädigt ist, schlagen daher auch alle Programme oder Dienste, die davon abhängig sind, fehl. Der Netzwerklistendienst kann nicht gestartet werden, da er eindeutig vom Netzwerkstandorterkennungsdienst abhängt, der aufgrund einer beschädigten Konfiguration bereits deaktiviert ist.
Wie kann man die Fehlermeldung „Starten des abhängigen Dienstes oder der Gruppe fehlgeschlagen“ beseitigen?
Aktualisierung vom April 2024:
Sie können jetzt PC-Probleme verhindern, indem Sie dieses Tool verwenden, z. B. um Sie vor Dateiverlust und Malware zu schützen. Darüber hinaus ist es eine großartige Möglichkeit, Ihren Computer für maximale Leistung zu optimieren. Das Programm behebt mit Leichtigkeit häufig auftretende Fehler, die auf Windows-Systemen auftreten können – ohne stundenlange Fehlerbehebung, wenn Sie die perfekte Lösung zur Hand haben:
- Schritt 1: Laden Sie das PC Repair & Optimizer Tool herunter (Windows 10, 8, 7, XP, Vista - Microsoft Gold-zertifiziert).
- Schritt 2: Klicken Sie auf “Scan starten”, Um Windows-Registrierungsprobleme zu finden, die PC-Probleme verursachen könnten.
- Schritt 3: Klicken Sie auf “Repariere alles”Um alle Probleme zu beheben.
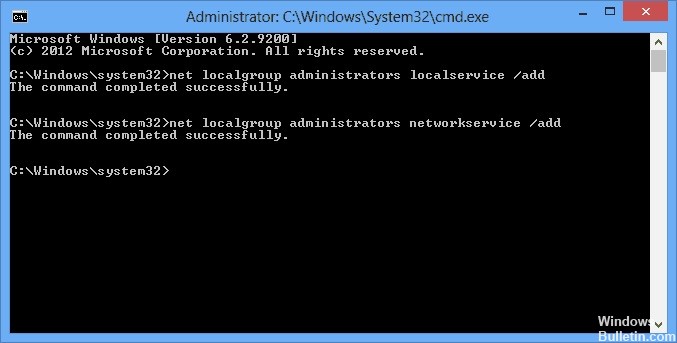
Fügen Sie localservice und networkservice zur Gruppe Administratoren hinzu
- Öffnen Sie eine Eingabeaufforderung, indem Sie auf das Windows-Startsymbol klicken und cmd in die Suchleiste eingeben.
- Klicken Sie in der angezeigten Dropdown-Liste mit der rechten Maustaste auf cmd.exe, und wählen Sie dann Als Administrator ausführen aus.
- Eine Eingabeaufforderung wird angezeigt. Geben Sie net localgroup administrators localservice /add ein und drücken Sie die Eingabetaste.
- Geben Sie net localgroup administrators networkservice /add ein und drücken Sie erneut die Eingabetaste. Das solltest du nehmen.
- Geben Sie exit ein, um die Eingabeaufforderung zu schließen.
- Starten Sie Ihren PC neu und versuchen Sie erneut, eine Verbindung zum Internet herzustellen. Sie sollten jetzt startbereit sein.
Verwenden Sie den normalen Bootvorgang, um alle Dienste und Treiber zu laden
- Klicken Sie auf das Windows-Startsymbol, geben Sie MSConfig ein und drücken Sie die Eingabetaste, um den Ordner Systemkonfiguration aufzurufen.
- Wählen Sie im angezeigten Fenster Normaler Start und klicken Sie auf OK.
- Überprüfen Sie nach dem Neustart Ihres Computers, ob der Fehler weiterhin auftritt.
Aktivieren Sie den automatischen Start aller netzwerkbezogenen Dienste.
- Klicken Sie auf das Windows-Startsymbol, geben Sie services.MSC ein und drücken Sie die Eingabetaste.
- Suchen Sie jeden der oben genannten Dienste, klicken Sie mit der rechten Maustaste darauf und wählen Sie Eigenschaften.
- Suchen Sie im Eigenschaftenordner den Starttyp und ändern Sie ihn in Automatisch. Normalerweise ist diese Option auf Manuell eingestellt.
- Klicken Sie auf OK und fahren Sie mit dem nächsten Dienst fort.
Es ist wichtig, dass der Starttyp auf Automatisch und nicht auf Manuell eingestellt ist. Im letzteren Fall werden die Dienste beim Hochfahren des PCs ausgeführt. Bei der ersten Option müssen Sie sie jedes Mal aktivieren, wenn Sie Verbindungsprobleme haben, was sehr mühsam ist.
Expertentipp: Dieses Reparaturtool scannt die Repositorys und ersetzt beschädigte oder fehlende Dateien, wenn keine dieser Methoden funktioniert hat. Es funktioniert in den meisten Fällen gut, wenn das Problem auf eine Systembeschädigung zurückzuführen ist. Dieses Tool optimiert auch Ihr System, um die Leistung zu maximieren. Es kann per heruntergeladen werden Mit einem Klick hier
Häufig gestellte Fragen
Wie behebe ich die Meldung "Dienst oder Abhängigkeitsgruppe konnte nicht gestartet werden"?
- Aktivieren Sie die Windows-Firewall über Ausführen.
- Deaktivieren Sie vorübergehend Ihr Antivirenprogramm.
- Führen Sie einen Malware-Scan durch.
- Besuchen Sie das Windows Update Center.
- Erweitern Sie Ihre Administratorengruppe.
- Setzen Sie Ihre Netzwerkadaptereinstellungen zurück.
Wie aktiviere ich den Abhängigkeitsdienst?
- Klicken Sie auf das Windows-Startsymbol, geben Sie services.MSC ein und drücken Sie die Eingabetaste.
- Suchen Sie jeden der oben genannten Dienste, klicken Sie mit der rechten Maustaste darauf und wählen Sie Eigenschaften.
- Klicken Sie auf OK und fahren Sie mit dem nächsten Dienst fort.
Wie kann ich die Windows-Netzwerkdiagnose wiederherstellen?
- Klicken Sie mit der rechten Maustaste auf Konnektivität.
- Klicken Sie auf die Windows-Taste.
- Klicken Sie mit der rechten Maustaste auf das Konnektivitätssymbol in der Desktop-Taskleiste.
- Wählen Sie Fehlerbehebung.
- Klicken Sie mit der rechten Maustaste auf das Windows-Wireless-Symbol in der Taskleiste Ihres Computers.
- Wählen Sie Reparieren.


