Aktualisiert April 2024: Erhalten Sie keine Fehlermeldungen mehr und verlangsamen Sie Ihr System mit unserem Optimierungstool. Hol es dir jetzt unter diesen Link
- Laden Sie das Reparaturtool hier.
- Lassen Sie Ihren Computer scannen.
- Das Tool wird dann deinen Computer reparieren.
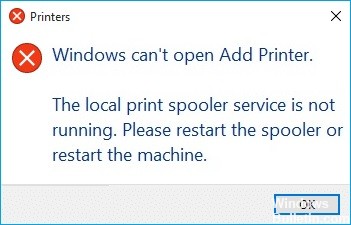
Print Spooler ist ein Dienst, der Drucker und Druckaufträge in Windows 10 verwaltet. Mehrere Faktoren wie beschädigte Dateien, veraltete Treiber und unzureichende Berechtigungen können jedoch verhindern, dass er ordnungsgemäß funktioniert.
Wenn der Druckspooler fehlschlägt, nicht startet oder ständig anhält, während er druckbezogene Aktivitäten auf Ihrem Computer ausführt, sollten Sie ihn mit den folgenden Lösungen und Empfehlungen wieder zum Laufen bringen.
Was bewirkt, dass der Druckspooler nicht mehr funktioniert?

Manchmal stoppt der Druckspooler und führt einen Druckauftrag aufgrund einer Fehlkonfiguration des Treibers, einer Virusinfektion oder aus anderen Gründen nicht ordnungsgemäß aus. Wenn Sie alternativ mehrere Drucker installiert haben und das Problem möglicherweise mit einem davon zusammenhängt, kann es daran liegen, dass der Druckwarteschlangendienst gestoppt wird.
Wie behebt man den Druckspooler-Stopp?
Aktualisierung vom April 2024:
Sie können jetzt PC-Probleme verhindern, indem Sie dieses Tool verwenden, z. B. um Sie vor Dateiverlust und Malware zu schützen. Darüber hinaus ist es eine großartige Möglichkeit, Ihren Computer für maximale Leistung zu optimieren. Das Programm behebt mit Leichtigkeit häufig auftretende Fehler, die auf Windows-Systemen auftreten können – ohne stundenlange Fehlerbehebung, wenn Sie die perfekte Lösung zur Hand haben:
- Schritt 1: Laden Sie das PC Repair & Optimizer Tool herunter (Windows 10, 8, 7, XP, Vista - Microsoft Gold-zertifiziert).
- Schritt 2: Klicken Sie auf “Scan starten”, Um Windows-Registrierungsprobleme zu finden, die PC-Probleme verursachen könnten.
- Schritt 3: Klicken Sie auf “Repariere alles”Um alle Probleme zu beheben.

Setzen Sie die Interneteinstellungen zurück
- Drücken Sie die Windows + S-Taste und gehen Sie zu Internetoptionen.
- Wählen Sie im Menü Internetoptionen.
- Klicken Sie auf die Registerkarte Erweitert und dann auf Zurücksetzen.
- Drücken Sie zur Bestätigung erneut die Reset-Taste.
Deaktivieren Sie Dienst erlauben, mit Ihrem Desktop zu kommunizieren
- Öffnen Sie das Fenster „Dienste“ und suchen Sie den Dienst „Druckspooler“.
- Doppelklicken Sie auf den Dienst, um seine Eigenschaften zu öffnen.
- Wenn das Eigenschaftenfenster geöffnet wird, klicken Sie auf die Registerkarte Verbindung.
- Suchen Sie die Option Kommunikation des Dienstes mit Ihrem Desktop zulassen und deaktivieren Sie sie.
- Klicken Sie auf Übernehmen und auf OK, um Ihre Änderungen zu speichern.
Entfernen Sie unnötige Drucker
- Geben Sie control in die Windows-Suche ein und wählen Sie in den Ergebnissen Systemsteuerung aus.
- Wenn die Systemsteuerung geöffnet wird, suchen Sie den Abschnitt Geräte und Drucker.
- Wählen Sie unter Geräte und Drucker den Drucker aus, den Sie entfernen möchten, und klicken Sie auf Druckservereigenschaften.
- Klicken Sie auf die Registerkarte Treiber. Sie sollten eine Liste aller installierten Drucker sehen.
- Wählen Sie den Drucker aus, den Sie entfernen möchten, und klicken Sie dann auf Entfernen.
- Wählen Sie Treiber und Treiberpaket entfernen und klicken Sie auf OK, um den Drucker vollständig zu entfernen.
- Nachdem Sie unnötige Drucker deinstalliert haben, starten Sie Ihren Computer neu.
Neustart des Druckspooler-Dienstes
- Öffnen Sie das Fenster Dienste.
- Suchen Sie den Druckwarteschlangendienst, klicken Sie mit der rechten Maustaste darauf und wählen Sie Neu starten.
- Überprüfen Sie nach dem Neustart des Dienstes, ob das Problem behoben ist.
Expertentipp: Dieses Reparaturtool scannt die Repositorys und ersetzt beschädigte oder fehlende Dateien, wenn keine dieser Methoden funktioniert hat. Es funktioniert in den meisten Fällen gut, wenn das Problem auf eine Systembeschädigung zurückzuführen ist. Dieses Tool optimiert auch Ihr System, um die Leistung zu maximieren. Es kann per heruntergeladen werden Mit einem Klick hier
Häufig gestellte Fragen
Warum stoppt mein Druckspooler regelmäßig?
Manchmal stoppt der Druckspooler-Dienst, weil zu viele Druckspooler-Dateien darauf warten, verarbeitet zu werden, oder weil Dateien beschädigt sind. Durch das Entfernen von Print Spooler-Dateien können Sie ausstehende Druckaufträge oder zu viele Dateien löschen oder beschädigte Dateien löschen, um das Problem zu beheben.
Wie installiere ich den Druckspooler neu?
- Bitte entpacken Sie die Datei auf Ihren Desktop.
- Doppelklicken Sie auf cleanspl.exe und klicken Sie auf Cleaner.
- Starten Sie Ihren Computer neu und versuchen Sie erneut zu drucken.
Wie behebe ich ein Druckspooler-Problem?
- Drücken Sie „Fenster“ + „R“, um das Dialogfeld „Ausführen“ zu öffnen.
- Geben Sie „Dienste. MSC“ ein und wählen Sie „OK“.
- Doppelklicken Sie auf den Dienst "Print Spooler" und ändern Sie den Starttyp in "Automatic".
- Starten Sie Ihren Computer neu und versuchen Sie erneut, den Drucker zu installieren.


