Aktualisiert April 2024: Erhalten Sie keine Fehlermeldungen mehr und verlangsamen Sie Ihr System mit unserem Optimierungstool. Hol es dir jetzt unter diesen Link
- Laden Sie das Reparaturtool hier.
- Lassen Sie Ihren Computer scannen.
- Das Tool wird dann deinen Computer reparieren.

Millionen von Benutzern mit unterschiedlichen PC-Konfigurationen verwenden Steam, und manchmal funktionieren Funktionen einfach nicht so, wie sie sollten. Diese Anleitung zur Fehlerbehebung hilft Ihnen, das Problem von Steam zu lösen Sprachchat funktioniert nicht Schritt für Schritt.
In dieser Anleitung können Sie überprüfen, ob Ihr Mikrofon im Steam-Chat-Overlay aktiviert ist, und wenn nicht, zeigen wir Ihnen, wie Sie es in Ihren Windows 10-Einstellungen aktivieren.
Warum funktioniert der Steam-Sprachchat nicht?

Wenn der Steam-Sprachchat nicht funktioniert, kann dies an Hardwareproblemen oder internen Problemen mit dem Mikrofon-Array liegen.
Wir alle wissen, dass Kommunikation ein Schlüsselelement Ihres CS: GO-Spiels ist und alle Probleme damit Ihr Spielerlebnis ruinieren können. Manchmal kann dieses Problem nach einem Windows-Update auftreten.
Möglicherweise wurde der Mikrofonzugriff deaktiviert, was die Ursache des Problems sein könnte. Überprüfen Sie auch die Spieleinstellungen.
Wie kann das Problem gelöst werden, dass der Steam-Voice-Chat nicht funktioniert?
Aktualisierung vom April 2024:
Sie können jetzt PC-Probleme verhindern, indem Sie dieses Tool verwenden, z. B. um Sie vor Dateiverlust und Malware zu schützen. Darüber hinaus ist es eine großartige Möglichkeit, Ihren Computer für maximale Leistung zu optimieren. Das Programm behebt mit Leichtigkeit häufig auftretende Fehler, die auf Windows-Systemen auftreten können – ohne stundenlange Fehlerbehebung, wenn Sie die perfekte Lösung zur Hand haben:
- Schritt 1: Laden Sie das PC Repair & Optimizer Tool herunter (Windows 10, 8, 7, XP, Vista - Microsoft Gold-zertifiziert).
- Schritt 2: Klicken Sie auf “Scan starten”, Um Windows-Registrierungsprobleme zu finden, die PC-Probleme verursachen könnten.
- Schritt 3: Klicken Sie auf “Repariere alles”Um alle Probleme zu beheben.
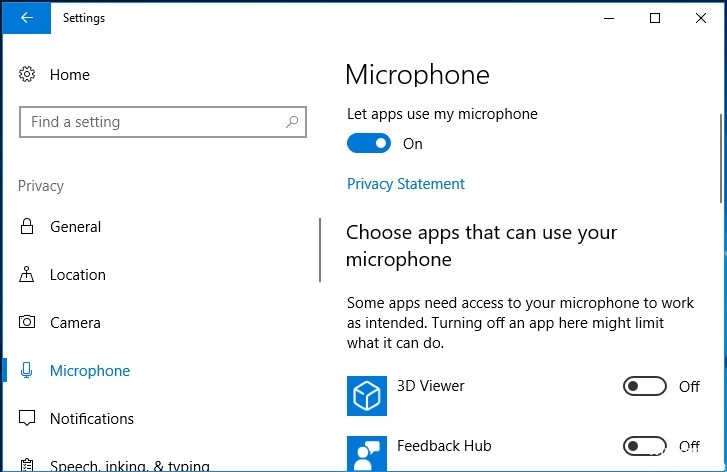
Ändern Sie Ihre Datenschutzeinstellungen
- Drücken Sie die Windows-Taste und die I-Taste zusammen, um die Einstellungen zu öffnen.
- Wählen Sie im Popup-Fenster die Option Datenschutz.
- Wählen Sie dann im linken Bereich Mikrofon aus, um fortzufahren.
- Aktivieren Sie dann die Option Anwendungen mein Mikrofon verwenden zulassen.
- Nachdem Sie alle Schritte ausgeführt haben, starten Sie Ihren Steam neu.
Erlaube Steam, mein Mikrofon aufzunehmen
- Starten Sie Steam und melden Sie sich bei Ihrem Konto an.
- Klicken Sie dann oben rechts auf die Option Steam und wählen Sie Einstellungen.
- Klicken Sie rechts auf die Registerkarte Broadcasting und aktivieren Sie die Option Mein Mikrofon aufnehmen.
- Klicken Sie anschließend auf OK, um Ihre Änderungen zu speichern.
- Nachdem Sie alle Schritte ausgeführt haben, starten Sie Ihren Steam neu.
Tonverbesserung deaktivieren
- Klicken Sie auf die Schaltfläche Sound in der Taskleiste und wählen Sie Sound aus dem Popup-Menü, um fortzufahren.
- Klicken Sie im Popup-Fenster auf die Registerkarte Wiedergabe.
- Wählen Sie das Ausgabegerät und dann Eigenschaften aus.
- Klicken Sie im Popup-Fenster auf die Registerkarte Erweiterungen.
- Aktivieren Sie das Kontrollkästchen Alle Erweiterungen deaktivieren.
- Klicken Sie dann auf Übernehmen und OK, um Ihre Änderungen zu speichern.
Stellen Sie sicher, dass Sie das richtige Mikrofon verwenden
- Klicken Sie mit der rechten Maustaste auf das Soundsymbol in der unteren rechten Ecke des Bildschirms und wählen Sie Sounds.
- Navigieren Sie im Popup-Fenster zur Aufnahme.
- Wählen Sie dann das gewünschte Mikrofon aus und klicken Sie auf Set Default.
- Überprüfen Sie dann, ob der Fehler behoben wurde, der das Funktionieren des Steam-Voice-Chats verhinderte.
- Wenn das Problem weiterhin besteht, sollten Sie auch das Standardgerät in Steam festlegen.
- Öffnen Sie dann Steam und klicken Sie auf „Freunde.
- Klicken Sie dann auf Freundesliste anzeigen und dann auf das Zahnrad.
- Klicken Sie als Nächstes auf Sprache und wählen Sie dann Spracheingabegerät.
- Klicken Sie in der Liste auf das von Ihnen ausgewählte Mikrofon und schließen Sie das Fenster.
Expertentipp: Dieses Reparaturtool scannt die Repositorys und ersetzt beschädigte oder fehlende Dateien, wenn keine dieser Methoden funktioniert hat. Es funktioniert in den meisten Fällen gut, wenn das Problem auf eine Systembeschädigung zurückzuführen ist. Dieses Tool optimiert auch Ihr System, um die Leistung zu maximieren. Es kann per heruntergeladen werden Mit einem Klick hier
Häufig gestellte Fragen
Wie aktiviere ich den Voice-Chat bei Steam?
Klicken Sie im Fenster "Freunde und Chat" auf die Schaltfläche "Zahnrad", um das Menü "Einstellungen der Freundesliste" zu öffnen. Wählen Sie die Registerkarte "Sprache" und scrollen Sie nach unten zum Abschnitt "Sprachtyp". Klicken Sie auf "Push-to-Talk". Sie können dann einen Hotkey zuweisen, um das Mikrofon zu aktivieren.
Warum funktioniert mein Spielchat nicht?
Trennen Sie das Headset und schließen Sie es erneut an. Stellen Sie sicher, dass das Mikrofon nicht stummgeschaltet ist. Stellen Sie sicher, dass es für den Chat aktiviert ist.
Warum funktioniert mein Mikrofon im Game-Chat nicht?
Überprüfen Sie Ihre Audioeinstellungen in Windows, um sicherzustellen, dass Ihr Mikrofon nicht deaktiviert ist und dass das Mikrofon, das Sie verwenden möchten, als Standardaufnahmegerät festgelegt ist. - Überprüfen Sie die Soundeinstellungen in Windows, um sicherzustellen, dass Ihre Lautsprecher oder Kopfhörer nicht deaktiviert sind und die gewünschten Ausgabelautsprecher als Standardwiedergabegerät eingestellt sind.


