Aktualisiert April 2024: Erhalten Sie keine Fehlermeldungen mehr und verlangsamen Sie Ihr System mit unserem Optimierungstool. Hol es dir jetzt unter diesen Link
- Laden Sie das Reparaturtool hier.
- Lassen Sie Ihren Computer scannen.
- Das Tool wird dann deinen Computer reparieren.

Dieser Artikel befasst sich mit dem Problem, dass die Fotos-App nicht vom iPhone importiert wird. Lesen Sie also diese vollständige Anleitung, um das „Die Fotos-App kann keine Daten vom iPhone importieren“ Problem Schritt für Schritt. Bei Fragen zu diesem Artikel können Sie uns gerne kontaktieren. Beginnen wir also mit dieser Anleitung.
Warum importiert die Fotos-App keine Daten vom iPhone?

Das Importieren von Fotos von einem iPhone auf einen Windows-Computer mithilfe der Fotos-App funktioniert nicht immer. Benutzer stoßen bei der App häufig auf Fehler oder Pannen. Dies geschieht normalerweise, wenn Benutzer ihr Windows-Betriebssystem aktualisieren. Der Grund dafür ist, dass die neuen Bibliotheken manchmal nicht mit iOS kompatibel sind und der Benutzer offensichtlich nicht auf das nächste Update warten kann, um diese Dateien zu reparieren.
Wie behebe ich die Fotos-App, die keine Daten von meinem iPhone importiert?
Aktualisierung vom April 2024:
Sie können jetzt PC-Probleme verhindern, indem Sie dieses Tool verwenden, z. B. um Sie vor Dateiverlust und Malware zu schützen. Darüber hinaus ist es eine großartige Möglichkeit, Ihren Computer für maximale Leistung zu optimieren. Das Programm behebt mit Leichtigkeit häufig auftretende Fehler, die auf Windows-Systemen auftreten können – ohne stundenlange Fehlerbehebung, wenn Sie die perfekte Lösung zur Hand haben:
- Schritt 1: Laden Sie das PC Repair & Optimizer Tool herunter (Windows 10, 8, 7, XP, Vista - Microsoft Gold-zertifiziert).
- Schritt 2: Klicken Sie auf “Scan starten”, Um Windows-Registrierungsprobleme zu finden, die PC-Probleme verursachen könnten.
- Schritt 3: Klicken Sie auf “Repariere alles”Um alle Probleme zu beheben.
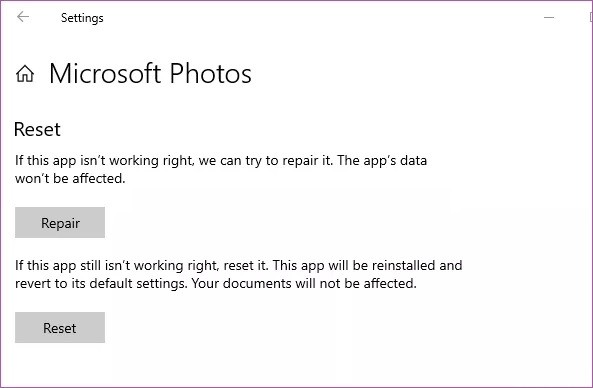
Reparieren oder Zurücksetzen der Microsoft Photos-App
Einige Microsoft Photos-Funktionen funktionieren möglicherweise nicht, wenn die App veraltet oder kompromittiert ist. Es könnte sich um eine andere Fotoanzeige-App eines Drittanbieters handeln, die die Fotos-App stört. Glücklicherweise können Sie die App wiederherstellen und neu laden, damit sie wieder ordnungsgemäß funktioniert.
- Starten Sie das Einstellungsmenü von Windows 10 und wählen Sie Apps.
- Scrollen Sie zum Ende der Seite Apps und Funktionen und klicken Sie auf Microsoft Photos.
- Klicken Sie dann auf Erweiterte Einstellungen.
- Klicken Sie auf „Reparieren“, damit Windows das Problem untersucht und behebt, das verhindert, dass die Fotos-App Fotos von Ihrem iPhone importiert.
- Starten Sie die Fotos-App und überprüfen Sie, ob Sie jetzt Fotos importieren können.
- Wenn die Importfunktion immer noch nicht funktioniert, schließen Sie die App und kehren Sie zur Seite mit den erweiterten Optionen von Microsoft Photos zurück.
- Tippen Sie auf die Schaltfläche Zurücksetzen.
Dadurch wird die Fotos-App neu installiert und die Standardeinstellungen wiederhergestellt, um das Problem zu beheben, das zum Fehlschlagen der App geführt hat.
Erlaubnis für Fotos und Videos erteilen
Wenn Sie Ihr iPhone mit Ihrem Windows-Computer verbinden, fragt Ihr Telefon normalerweise, ob Sie Ihrem Computer den Zugriff auf Ihre Fotos und Videos erlauben möchten. Achten Sie darauf, "Zulassen" auszuwählen. Auf diese Weise gestatten Sie dem Computer (und damit der Fotos-App) den Zugriff auf Ihre iPhone-Fotos und -Videos.
Wenn Sie vergessen, diese Berechtigung zu erteilen, oder die Aufforderung auf Ihrem iPhone ignorieren, kann die Microsoft Fotos-App keine Fotos importieren. Trennen Sie Ihr iPhone von Ihrem Computer, schließen Sie es nach einigen Sekunden wieder an und warten Sie, bis die Aufforderung wieder auf Ihrem Telefon angezeigt wird. Klicken Sie in diesem Fall auf "Zulassen".
Aktualisieren der Microsoft Photos-App
Importiert die Microsoft Photos-App immer noch keine Fotos von Ihrem iPhone? Überprüfen Sie, ob die neueste Version der Fotos-App auf Ihrem Gerät installiert ist. Ältere Versionen von Microsoft Photos können einen Fehler enthalten, der die App Fotos vom iPhone können nicht importiert werden.
Starten Sie den Microsoft Store auf Ihrem Computer und suchen Sie nach einem Update für die Microsoft Photos-App.
Schließen Sie die Fotos-App und starten Sie sie neu
Wenn die Microsoft Fotos-App keine Fotos vom iPhone importiert oder beim Importieren von Fotos eine Fehlermeldung anzeigt, schließen Sie die App und starten Sie sie neu. Sie können auf das Schließen-Symbol in der oberen rechten Ecke der App klicken, um sie zu schließen.
Sie können die Fotos-App auch über den Windows Task-Manager schließen, wenn sie einfriert oder nicht mehr reagiert. Befolgen Sie die folgenden Schritte, um zu erfahren, wie Sie dies tun.
- Starten Sie das Windows Access-Menü mit der Verknüpfung Windows + X.
- Wählen Sie Task-Manager aus dem Zugriffsmenü.
- Wählen Sie Fotos aus der Liste der Anwendungen im Abschnitt Prozess aus und klicken Sie auf Aufgabe beenden.
- Dadurch wird die Fotos-App auf Ihrem Computer geschlossen. Warten Sie einige Sekunden und starten Sie dann die App neu, um zu versuchen, Fotos von Ihrem iPhone zu importieren.
Expertentipp: Dieses Reparaturtool scannt die Repositorys und ersetzt beschädigte oder fehlende Dateien, wenn keine dieser Methoden funktioniert hat. Es funktioniert in den meisten Fällen gut, wenn das Problem auf eine Systembeschädigung zurückzuführen ist. Dieses Tool optimiert auch Ihr System, um die Leistung zu maximieren. Es kann per heruntergeladen werden Mit einem Klick hier
Häufig gestellte Fragen
Warum kann ich keine Fotos von meinem iPhone auf meinen PC übertragen?
Verbinden Sie Ihr iPhone über einen anderen USB-Anschluss mit Ihrem Windows 10-PC. Wenn Sie keine Fotos von Ihrem iPhone auf Windows 10 übertragen können, hängt das Problem möglicherweise mit dem USB-Anschluss zusammen. Wenn Sie keine Dateien über einen USB 3.0-Port übertragen können, schließen Sie Ihr Gerät an einen USB 2.0-Port an und prüfen Sie, ob das Problem dadurch behoben wird.
Warum werden meine iPhone-Fotos nicht importiert?
Überprüfen Sie, ob die iCloud-Fotomediathek auf Ihrem iPhone aktiviert ist. Wenn Sie die iCloud-Fotobibliothek verwenden und die Option "Speicher optimieren" in Einstellungen -> Ihr Name -> iCloud -> Fotos und Kamera aktiviert ist, können Sie keine Fotos von Ihrem iPhone über eine USB-Verbindung auf Ihren Computer herunterladen.
Wie importiere ich Fotos von meinem iPhone?
Öffnen Sie Fotos auf Ihrem iPhone und klicken Sie auf Importieren. Wählen Sie die Fotos und Videos aus, die Sie importieren möchten, und wählen Sie dann das Importziel aus. Alle Elemente importieren: Tippen Sie auf Alle importieren. Nur ausgewählte Elemente importieren: Tippen Sie auf die Elemente, die Sie importieren möchten (für jedes wird ein Häkchen angezeigt), tippen Sie auf Importieren und dann auf Auswahl importieren.
Wie importiere ich Fotos von meinem iPhone in Windows 10 ohne iTunes?
- Schließen Sie Ihr iPhone mit einem USB-Kabel an Ihren Computer an.
- Öffnen Sie die Fotos-App. Sie finden es, indem Sie in der Suchleiste in der unteren linken Ecke Ihres Windows 10-Bildschirms "Fotos" eingeben.
- Klicken Sie zum Importieren auf die Schaltfläche in der oberen rechten Ecke der Fotos-App.


