Aktualisiert April 2024: Erhalten Sie keine Fehlermeldungen mehr und verlangsamen Sie Ihr System mit unserem Optimierungstool. Hol es dir jetzt unter diesen Link
- Laden Sie das Reparaturtool hier.
- Lassen Sie Ihren Computer scannen.
- Das Tool wird dann deinen Computer reparieren.
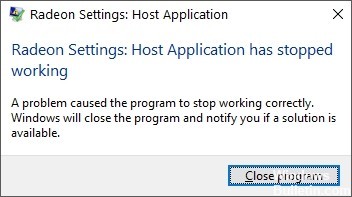
Catalyst Control Center ist die Anwendungssoftware für Ihren Grafiktreiber. Es ist Bestandteil des AMD Katalysator Software-Engine. Diese Anwendung bietet Videokonfigurationsfunktionen zum Anpassen von Anzeigeeinstellungen, Anzeigeprofilen und Videoleistung.
Der Fehler für Catalyst Control Center hängt mit der in Ihrem Computer installierten Grafikkarte zusammen. Sie können sich an AMD wenden, um zu erfahren, ob aktualisierte Treiber für Ihre Grafikkarte vorhanden sind, die Sie installieren müssen, um das Problem zu beheben.
Was verursacht die Meldung „Host-Anwendung funktioniert nicht mehr“?

Es gibt mehrere Erklärungen für diesen Fehler, z. B. eine Malware-Infektion, veraltete Treiber oder ein Programm, das nicht auf die für den Betrieb erforderlichen Dateien zugreifen kann usw.
In jedem Fall hat dies in letzter Zeit für AMD-Benutzer viele Probleme verursacht, und heute werden wir uns ansehen, wie Sie den Fehler „Host-Anwendung funktioniert nicht mehr“ mit den unten aufgeführten Schritten zur Fehlerbehebung beheben können.
Wie behebe ich den Fehler „Host-Anwendung funktioniert nicht mehr“?
Aktualisierung vom April 2024:
Sie können jetzt PC-Probleme verhindern, indem Sie dieses Tool verwenden, z. B. um Sie vor Dateiverlust und Malware zu schützen. Darüber hinaus ist es eine großartige Möglichkeit, Ihren Computer für maximale Leistung zu optimieren. Das Programm behebt mit Leichtigkeit häufig auftretende Fehler, die auf Windows-Systemen auftreten können – ohne stundenlange Fehlerbehebung, wenn Sie die perfekte Lösung zur Hand haben:
- Schritt 1: Laden Sie das PC Repair & Optimizer Tool herunter (Windows 10, 8, 7, XP, Vista - Microsoft Gold-zertifiziert).
- Schritt 2: Klicken Sie auf “Scan starten”, Um Windows-Registrierungsprobleme zu finden, die PC-Probleme verursachen könnten.
- Schritt 3: Klicken Sie auf “Repariere alles”Um alle Probleme zu beheben.
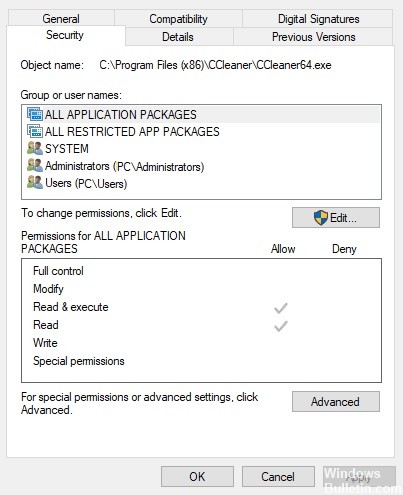
Konfigurieren Sie Benutzerberechtigungen für Cnext.exe
- Öffnen Sie zunächst den Datei-Explorer, indem Sie die Tastenkombination Windows + E drücken.
- Öffnen Sie den Ordner Cnext unter C:\Programme oder C:\Programme (x86).
- Klicken Sie mit der rechten Maustaste auf Cnext.exe im Cnext-Ordner und wählen Sie Eigenschaften.
- Wählen Sie im Eigenschaftenfenster die Registerkarte Sicherheit.
- Klicken Sie auf die Schaltfläche Bearbeiten, um Benutzerberechtigungen zu konfigurieren.
- Klicken Sie auf Benutzer und aktivieren Sie alle Kontrollkästchen Zulassen.
- Wählen Sie die Gruppe Administratoren und aktivieren Sie alle Kontrollkästchen für Benutzerberechtigungen zulassen.
- Klicken Sie auf Übernehmen, um die Einstellungen zu speichern.
- Klicken Sie auf OK, um das Fenster zu schließen.
Installieren Sie die neueste Version des Radeon-Grafikkartentreibers korrekt
- Laden Sie zunächst das neueste Installationsprogramm für AMD-Grafikkartentreiber von der AMD-Website für Treiber und Support herunter.
- Wählen Sie Ihre Grafikkarte aus der Liste aus, klicken Sie auf Senden und laden Sie den neuesten kompatiblen Grafikkartentreiber herunter.
- Fügen Sie das Dienstprogramm zum Deinstallieren des Bildschirmtreibers zu Windows hinzu.
- Um zu verhindern, dass Windows Update den Grafikkartentreiber automatisch neu installiert, drücken Sie die Tastenkombination Windows + R.
- Geben Sie „services.MSC“ in das Textfeld Öffnen ein und klicken Sie auf OK.
- Doppelklicken Sie im Fenster Dienste auf Windows Update.
- Wählen Sie im Dropdown-Menü Starttyp die Option Deaktiviert aus.
- Wenn der Dienst noch ausgeführt wird, klicken Sie auf Stopp.
- Klicken Sie auf die Schaltflächen Übernehmen und OK.
- Öffnen Sie dann das Run-Zubehör mit der Tastenkombination Windows + R erneut.
- Geben Sie unter Ausführen "C: AMD" ein und klicken Sie auf OK.
- Drücken Sie dann Strg + A, um alle Dateien im AMD-Ordner auszuwählen.
- Klicken Sie im Datei-Explorer auf Löschen, um die ausgewählten Dateien zu löschen.
- Entfernen Sie zusätzliche AMD-Software, indem Sie 'appwiz.cpl' in Ausführen eingeben und auf OK klicken.
- Wählen Sie dann AMD-Software und klicken Sie auf Deinstallieren.
- Starten Sie dann Windows 10 im abgesicherten Modus neu. Geben Sie dazu 'msconfig' in das Textfeld Ausführen ein und klicken Sie auf OK.
- Gehen Sie dann zur Registerkarte Boot im Fenster Systemkonfiguration.
- Wählen Sie die Optionen Secure Boot und Minimal aus.
- Klicken Sie auf Übernehmen und dann auf OK, um das Fenster Systemkonfiguration zu schließen.
- Wählen Sie Neustart aus, um Windows im abgesicherten Modus neu zu starten.
- Sie sollten keine Antivirenprogramme von Drittanbietern im abgesicherten Modus ausführen. Stellen Sie jedoch sicher, dass Antivirenprogramme von Drittanbietern deaktiviert sind.
- Deinstallieren Sie den Radeon-Grafikkartentreiber mit dem Display Driver Uninstaller, wodurch der Treiber vollständig entfernt wird. Wählen Sie dazu AMD aus dem Dropdown-Menü DDU aus und klicken Sie auf Reinigen und neu starten.
- Öffnen Sie dann das Installationsprogramm für den Radeon-Grafikkartentreiber, das Sie von der AMD-Website heruntergeladen haben.
- Installieren Sie dann den AMD-Treiber mit seinem Installationsprogramm.
- Nach der Installation des Treibers können Sie den abgesicherten Modus deaktivieren, indem Sie das Kontrollkästchen „Safe Boot“ auf der Registerkarte „Boot“ in der Systemkonfiguration (wo es ursprünglich ausgewählt wurde) deaktivieren.
Expertentipp: Dieses Reparaturtool scannt die Repositorys und ersetzt beschädigte oder fehlende Dateien, wenn keine dieser Methoden funktioniert hat. Es funktioniert in den meisten Fällen gut, wenn das Problem auf eine Systembeschädigung zurückzuführen ist. Dieses Tool optimiert auch Ihr System, um die Leistung zu maximieren. Es kann per heruntergeladen werden Mit einem Klick hier
Häufig gestellte Fragen
Wie behebe ich eine Radeon-Hostanwendung, die nicht mehr funktioniert?
Ihr zuvor installierter AMD-Treiber gibt möglicherweise den Fehler "Radeon-Einstellungen: Hostanwendung funktioniert nicht mehr" aus. Um diesen Fehler zu beheben, versuchen Sie, den Treiber ordnungsgemäß zu deinstallieren. Dazu können Sie das Dienstprogramm Display Driver Uninstaller (DDU) verwenden, um den Grafiktreiber sauber zu entfernen.
Wie repariere ich eine defekte Catalyst Control Center-Hostanwendung?
- Drücken Sie die Windows + X-Taste.
- Klicken Sie auf Programme und Funktionen.
- Klicken Sie auf die Treibersoftware für den Grafikkartentreiber (AMD Catalyst Install Manager) und klicken Sie auf Deinstallieren.
Warum kann ich das AMD Catalyst Control Center nicht öffnen?
Wenn Ihre Treiber veraltet sind oder nicht richtig funktionieren, wird das AMD Catalyst Control Center möglicherweise nicht geöffnet. Sie können dieses Problem lösen, indem Sie die alten GPU-Treiber von Ihrem System deinstallieren und einen neuen Satz installieren. Gehen Sie wie folgt vor: Navigieren Sie zu Ihrer Grafikkarte, klicken Sie mit der rechten Maustaste darauf und wählen Sie Gerät deinstallieren.


