Aktualisiert April 2024: Erhalten Sie keine Fehlermeldungen mehr und verlangsamen Sie Ihr System mit unserem Optimierungstool. Hol es dir jetzt unter diesen Link
- Laden Sie das Reparaturtool hier.
- Lassen Sie Ihren Computer scannen.
- Das Tool wird dann deinen Computer reparieren.

Dieser Fehler ist ein häufiges Zeichen für Probleme mit Ihrem WLAN-Adapter oder Router. Dies bedeutet nicht, dass Ihr WLAN-Adapter deaktiviert ist, sondern dass das Gerät nicht wie gewünscht mit dem Router kommunizieren kann. Wenn bereits andere drahtlose Geräte mit dem Wi-Fi-Router verbunden sind, liegt das Problem darin, dass der Computer diesen Fehler erhält.
Versuchen Sie jedoch, den Router neu zu starten, bevor Sie eine der folgenden Methoden ausprobieren. Warten Sie 5-6 Minuten, bis der Router initialisiert ist, und versuchen Sie dann erneut, eine Verbindung herzustellen. Wenn der Fehler „Connection Restricted“ weiterhin auftritt, führen Sie diese Schritte aus.
Was verursacht eine eingeschränkte Konnektivität in Windows?

Dieser Fehler kann durch verschiedene technische oder Konfigurationsprobleme auf dem Computer oder im Pfad zwischen dem Computer und dem restlichen Netzwerk verursacht werden. Versuchen Sie die folgenden Schritte, um das Problem zu beheben.
Wie behebt man das eingeschränkte Verbindungsproblem in Windows?
Aktualisierung vom April 2024:
Sie können jetzt PC-Probleme verhindern, indem Sie dieses Tool verwenden, z. B. um Sie vor Dateiverlust und Malware zu schützen. Darüber hinaus ist es eine großartige Möglichkeit, Ihren Computer für maximale Leistung zu optimieren. Das Programm behebt mit Leichtigkeit häufig auftretende Fehler, die auf Windows-Systemen auftreten können – ohne stundenlange Fehlerbehebung, wenn Sie die perfekte Lösung zur Hand haben:
- Schritt 1: Laden Sie das PC Repair & Optimizer Tool herunter (Windows 10, 8, 7, XP, Vista - Microsoft Gold-zertifiziert).
- Schritt 2: Klicken Sie auf “Scan starten”, Um Windows-Registrierungsprobleme zu finden, die PC-Probleme verursachen könnten.
- Schritt 3: Klicken Sie auf “Repariere alles”Um alle Probleme zu beheben.
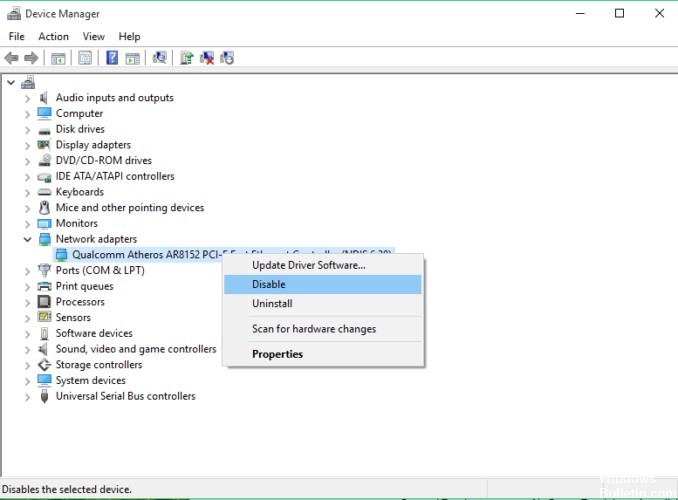
Starten Sie das Modem oder den WLAN-Adapter neu
- Drücken Sie die Windows + X-Taste und wählen Sie Geräte-Manager aus der Liste.
- Suchen Sie Ihr Netzwerkgerät, klicken Sie mit der rechten Maustaste darauf und klicken Sie auf Trennen.
- Starte deinen Computer neu.
- Gehen Sie zurück zum Geräte-Manager und schalten Sie Ihr Netzwerkgerät auf die gleiche Weise ein, wie Sie es ausgeschaltet haben.
Starten Sie die Problembehandlung für Windows-Netzwerke
- Gehen Sie zum Abschnitt Suchen und geben Sie Problembehandlung ein.
- Wählen Sie im Menü Fehlerbehebung aus.
- Wählen Sie Netzwerkadapter und klicken Sie auf Fehlerbehebung ausführen.
- Folgen Sie den Anweisungen auf dem Bildschirm.
Manuell eine IP-Adresse zuweisen
- Klicken Sie auf das Netzwerksymbol in der Taskleiste und wählen Sie Ihr Netzwerk aus dem Menü aus.
- Klicken Sie nun auf Adaptereinstellungen ändern.
- Suchen Sie Ihre Netzwerkverbindung, klicken Sie mit der rechten Maustaste darauf und wählen Sie Eigenschaften aus dem Menü.
- Wählen Sie Internetprotokoll Version 4 (TCP/IPv4) und klicken Sie auf Eigenschaften.
- Wählen Sie Folgende IP-Adresse verwenden und geben Sie die folgenden Informationen ein:
IP-Adresse: 192.168.1.25
Subnetzmaske: 255.255.255.0
Standard-Gateway: 192.168.1.1 - Klicken Sie auf OK, um Ihre Änderungen zu speichern.
Ändern Sie Ihre DNS
- Befolgen Sie die Schritte 1 bis 4 der vorherigen Lösung.
- Wählen Sie Folgende DNS-Serveradressen verwenden aus und legen Sie diese Werte fest:
Bevorzugter DNS-Server: 8.8.8.8.8.
Alternativer DNS-Server: 8.8.4.4 - Klicken Sie auf OK, um Ihre Änderungen zu speichern.
Expertentipp: Dieses Reparaturtool scannt die Repositorys und ersetzt beschädigte oder fehlende Dateien, wenn keine dieser Methoden funktioniert hat. Es funktioniert in den meisten Fällen gut, wenn das Problem auf eine Systembeschädigung zurückzuführen ist. Dieses Tool optimiert auch Ihr System, um die Leistung zu maximieren. Es kann per heruntergeladen werden Mit einem Klick hier
Häufig gestellte Fragen
Wie behebe ich eine eingeschränkte Konnektivität?
- Starte deinen Computer neu.
- Starten Sie den Router oder das Modem neu.
- Überprüfen Sie das Ethernet-Kabel, wenn Sie es verwenden, um eine Verbindung zum Netzwerk herzustellen.
Was bedeutet eine eingeschränkte Verbindung und wie kann ich sie beheben?
- Starten Sie das Gerät neu.
- Überprüfen Sie Datum und Uhrzeit auf Ihrem Telefon.
- Vergessen Sie die mit Ihrem Telefon verbundene Wi-Fi-SSID.
- Wechseln Sie zwischen den IP-Einstellungen.
- Verwenden Sie die richtigen IP-Einstellungen.
- WLAN-Datenschutz ändern (Android 10 oder höher)
- Ändern Sie die Netzwerklast.
Wie behebe ich eine eingeschränkte Verbindung auf meinem Desktop?
- Aktualisieren Sie Ihre Treiber.
- Starten Sie das Modem oder den WLAN-Adapter neu.
- Überprüfen Sie Ihre Antivirus-Einstellungen.
- Setzen Sie die TCP-Verbindung zurück.
- Führen Sie die Windows-Netzwerkproblembehandlung aus.
- Weisen Sie manuell eine IP-Adresse zu.
- Ändern Sie Ihr DNS.
- Setzen Sie Ihre Routereinstellungen zurück.


