Aktualisiert April 2024: Erhalten Sie keine Fehlermeldungen mehr und verlangsamen Sie Ihr System mit unserem Optimierungstool. Hol es dir jetzt unter diesen Link
- Laden Sie das Reparaturtool hier.
- Lassen Sie Ihren Computer scannen.
- Das Tool wird dann deinen Computer reparieren.
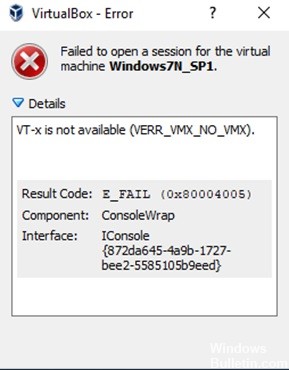
Dieses Tutorial enthält Anweisungen zum Beheben des folgenden Fehlers in VirtualBox: „Fehler beim Öffnen der Sitzung für die virtuelle Maschine . VT-x ist nicht verfügbar (VERR_VMX_NO_VMX).
Der VirtualBox-Fehler „VT-x nicht verfügbar“ tritt auf einem Windows 10 Pro-Computer mit einem Gigabyte Z370 HD3P-Motherboard und einem Intel Core i7-8700-Prozessor auf, der die Intel® Virtualisierungstechnologie (VT-x) unterstützt. Neben der Fehlermeldung „VT-x not available“ in VirtualBox meldet das SecurAble-Tool auch, dass auf dem System keine Hardware-Virtualisierung verfügbar ist.
Was führt dazu, dass das vt-x-Problem (verr_vmx_no_vmx) nicht verfügbar ist?

Wenn Sie versuchen, eine virtuelle Maschine mit VirtualBox oder einer ähnlichen Software zu öffnen, erhalten Sie möglicherweise eine Fehlermeldung, dass vt x nicht verfügbar ist (verr_vmx_no_vmx). Im Allgemeinen kann die Fehlermeldung, dass vt-x nicht verfügbar ist, verschiedene Ursachen haben. Im nächsten Abschnitt werden wir einige davon auflisten.
- Vt-x ist in den BIOS-Einstellungen nicht aktiviert.
- Der Prozessor des Computers unterstützt vt-x nicht.
- Die Hyper-V-Virtualisierung ist in Windows aktiviert.
- Kernel-Speicher ist aktiviert.
Im nächsten Abschnitt zeigen wir Ihnen, wie Sie den Fehler beheben, dass vt-x nicht verfügbar ist.
Wie repariere ich den Fehler vt-x nicht verfügbar (verr_vmx_no_vmx)?
Aktualisierung vom April 2024:
Sie können jetzt PC-Probleme verhindern, indem Sie dieses Tool verwenden, z. B. um Sie vor Dateiverlust und Malware zu schützen. Darüber hinaus ist es eine großartige Möglichkeit, Ihren Computer für maximale Leistung zu optimieren. Das Programm behebt mit Leichtigkeit häufig auftretende Fehler, die auf Windows-Systemen auftreten können – ohne stundenlange Fehlerbehebung, wenn Sie die perfekte Lösung zur Hand haben:
- Schritt 1: Laden Sie das PC Repair & Optimizer Tool herunter (Windows 10, 8, 7, XP, Vista - Microsoft Gold-zertifiziert).
- Schritt 2: Klicken Sie auf “Scan starten”, Um Windows-Registrierungsprobleme zu finden, die PC-Probleme verursachen könnten.
- Schritt 3: Klicken Sie auf “Repariere alles”Um alle Probleme zu beheben.
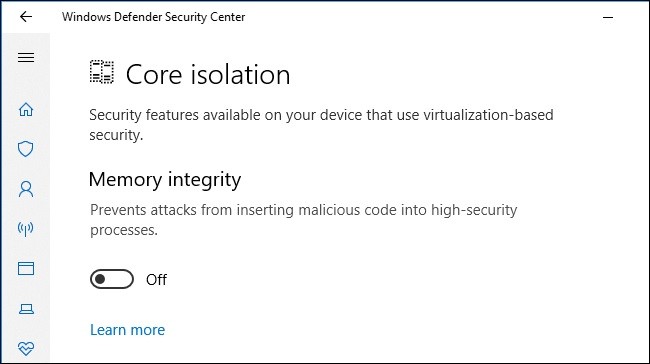
Deaktivieren Sie die Kernel-Isolation in Windows Defender
- Öffnen Sie zunächst das Windows-Suchfeld und geben Sie Windows Defender ein.
- Wählen Sie aus den Suchergebnissen Windows Defender Security Center aus.
- Klicken Sie im Fenster Windows Defender Security Center auf die Registerkarte Gerätesicherheit auf der linken Seite des Fensters.
- Wählen Sie dann die Option Details zur Kernelisolation unter Kernelisolation aus.
- Deaktivieren Sie dann die Schaltfläche unter der Option Speicherintegrität.
- Starten Sie schließlich Ihren Computer neu.
Antivirensoftware von Drittanbietern deinstallieren
- Drücken Sie Windows + I, um die Windows-Einstellungen zu öffnen.
- Klicken Sie in der App "Einstellungen" auf "Anwendungen".
- Suchen Sie Ihr Antivirenprogramm in der Liste der installierten Anwendungen und wählen Sie es aus.
- Klicken Sie auf die Schaltfläche Deinstallieren.
- Es erscheint ein Fenster, in dem Sie auf Ja klicken müssen, um Ihre Aktionen zu bestätigen.
- Starten Sie Ihren Computer nach der Deinstallation des Antivirenprogramms neu.
Aktivieren von VT-X über die BIOS-Einstellungen
- Drücken Sie zunächst Windows + I > wählen Sie Update und Sicherheit.
- Klicken Sie auf die Registerkarte Wiederherstellen > klicken Sie unter Erweiterter Start auf Jetzt neu starten.
- Windows wird neu gestartet und die Windows-Wiederherstellungsumgebung wird angezeigt.
- Klicken Sie im Popup-Fenster auf Fehlerbehebung -> Erweiterte Einstellungen.
- Klicken Sie auf dem Bildschirm Erweiterte Windows-Einstellungen auf UEFI-Firmware-Einstellungen, um auf das BIOS zuzugreifen.
- Gehen Sie im BIOS auf die Registerkarte Sicherheit und dann auf Systemsicherheit.
- Überprüfen Sie nun, ob die Virtualisierung oder die VTx/VTd-Technologie aktiviert ist. Wenn nicht, schalten Sie sie ein.
Expertentipp: Dieses Reparaturtool scannt die Repositorys und ersetzt beschädigte oder fehlende Dateien, wenn keine dieser Methoden funktioniert hat. Es funktioniert in den meisten Fällen gut, wenn das Problem auf eine Systembeschädigung zurückzuführen ist. Dieses Tool optimiert auch Ihr System, um die Leistung zu maximieren. Es kann per heruntergeladen werden Mit einem Klick hier
Häufig gestellte Fragen
Wie kann ich beheben, dass Vt-X nicht verfügbar ist?
- Deaktivieren Sie die Hyper-V-Virtualisierung.
- Aktivieren Sie die verschachtelte Virtualisierung im Avast-Konfigurationsmenü.
- Deaktivieren Sie die Kernelisolation von Windows Defender.
- Aktivieren Sie VT-X in Ihrem BIOS-Setup.
Wie aktiviere ich VMX in Windows 10?
- Drücken Sie die Windows-Taste, um das Suchfeld anzuzeigen.
- Geben Sie "Windows-Funktionen ein- oder ausschalten" ein und klicken Sie darauf, um es zu öffnen.
- Scrollen Sie nach unten und aktivieren Sie das Kontrollkästchen neben Hyper-V.
- Klicken Sie auf OK.
- Windows installiert die erforderlichen Dateien, um die Virtualisierung zu aktivieren.
- Sie werden dann aufgefordert, Ihren Computer neu zu starten.
Wie aktiviere ich VT-X im BIOS?
Drücken Sie die F2-Taste, wenn Sie das BIOS-Setup starten. Drücken Sie die rechte Pfeiltaste, um zur Registerkarte Erweitert zu wechseln, wählen Sie Virtualisierungstechnologie und drücken Sie die Eingabetaste. Wählen Sie Aktiviert und drücken Sie die Eingabetaste. Drücken Sie F10, wählen Sie Ja und drücken Sie die Eingabetaste, um Ihre Änderungen zu speichern und Windows neu zu starten.


