Aktualisiert April 2024: Erhalten Sie keine Fehlermeldungen mehr und verlangsamen Sie Ihr System mit unserem Optimierungstool. Hol es dir jetzt unter diesen Link
- Laden Sie das Reparaturtool hier.
- Lassen Sie Ihren Computer scannen.
- Das Tool wird dann deinen Computer reparieren.
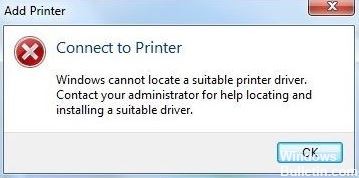
Druckprobleme treten immer zu ungünstigen Zeiten auf. Die Meldung „Windows kann keinen geeigneten Druckertreiber in Windows 10 finden“ ist ein ärgerliches Problem, das auftreten kann, wenn Sie versuchen, einen Drucker über ein lokales Netzwerk freizugeben oder zum ersten Mal ein Druckgerät zu installieren.
Wenn Sie also aufgrund der oben genannten Unannehmlichkeiten keine schöne gedruckte Kopie eines elektronischen Dokuments erhalten können, ist es an der Zeit, sich mit der Fehlerbehebung vertraut zu machen, wenn Windows nicht den richtigen Druckertreiber findet. Zu diesem Zweck haben wir eine umfassende Liste bewährter Tipps zusammengestellt, die Sie befolgen können.
Was verursacht „Windows kann den richtigen Druckertreiber nicht finden“?

Windows Update (WU) ist nicht sehr effektiv, wenn es darum geht, die neueste verfügbare Treiberversion herunterzuladen. Die Fehlermeldung „Windows kann keinen geeigneten Druckertreiber finden“ erscheint manchmal, weil der installierte Druckertreiber nicht mit Ihrer Windows-Version kompatibel oder einfach veraltet ist. Dies führt zu Kompatibilitätsproblemen, wenn versucht wird, einen Drucker über ein Netzwerk freizugeben.
Einer der häufigsten Gründe für die Fehlermeldung „Windows kann den richtigen Druckertreiber nicht finden“ ist, dass Ihr Drucker nicht ordnungsgemäß in Ihrem lokalen Netzwerk freigegeben ist.
So beheben Sie den Fehler „Windows kann den richtigen Druckertreiber nicht finden“.
Aktualisierung vom April 2024:
Sie können jetzt PC-Probleme verhindern, indem Sie dieses Tool verwenden, z. B. um Sie vor Dateiverlust und Malware zu schützen. Darüber hinaus ist es eine großartige Möglichkeit, Ihren Computer für maximale Leistung zu optimieren. Das Programm behebt mit Leichtigkeit häufig auftretende Fehler, die auf Windows-Systemen auftreten können – ohne stundenlange Fehlerbehebung, wenn Sie die perfekte Lösung zur Hand haben:
- Schritt 1: Laden Sie das PC Repair & Optimizer Tool herunter (Windows 10, 8, 7, XP, Vista - Microsoft Gold-zertifiziert).
- Schritt 2: Klicken Sie auf “Scan starten”, Um Windows-Registrierungsprobleme zu finden, die PC-Probleme verursachen könnten.
- Schritt 3: Klicken Sie auf “Repariere alles”Um alle Probleme zu beheben.

Aktualisieren Sie den Druckertreiber
- Öffnen Sie das Energiemenü mit WIN + X und wählen Sie es aus Geräte-Manager.
- Wenn Sie sich entscheiden, den Treiber zu aktualisieren, überprüfen Sie unbedingt seine Kompatibilität mit Windows 10.
- Wenn Sie den Treiber entfernen und erneut hinzufügen, müssen Sie die Freigabeberechtigung neu konfigurieren.
Berechtigungen für die Druckerfreigabe festlegen
- Drücken Sie gleichzeitig die Windows-Logo-Taste und R.
- Kopieren Sie dann das Steuerelement /name Microsoft.DevicesAndPrinters und fügen Sie es in das Feld ein, und klicken Sie dann auf OK.
- Klicken Sie unter Drucker mit der rechten Maustaste auf Ihren Drucker und klicken Sie dann auf Druckereigenschaften.
- Klicken Sie auf die Registerkarte Freigabe, aktivieren Sie das Kontrollkästchen Diesen Drucker freigeben und klicken Sie dann auf Anwenden -> OK.
Konfigurieren Sie das Netzwerkprofil
- Klicken Sie auf das Netzwerksymbol in der Taskleiste -> Eigenschaften.
- Ändern Sie das Netzwerkprofil von Öffentlich auf Privat.
- Gehen Sie dann zu Einstellungen -> Netzwerk und Internet -> Freigabeoptionen.
- Aktivieren Sie die Netzwerkerkennung, aktivieren Sie die Drucker- und Dateifreigabe.
Expertentipp: Dieses Reparaturtool scannt die Repositorys und ersetzt beschädigte oder fehlende Dateien, wenn keine dieser Methoden funktioniert hat. Es funktioniert in den meisten Fällen gut, wenn das Problem auf eine Systembeschädigung zurückzuführen ist. Dieses Tool optimiert auch Ihr System, um die Leistung zu maximieren. Es kann per heruntergeladen werden Mit einem Klick hier
Häufig gestellte Fragen
Wie installiere ich einen alten Drucker mit inkompatiblen Treibern?
- Öffnen Sie den Datei Explorer.
- Navigieren Sie zu dem Ordner, der den inkompatiblen Treiber enthält.
- Klicken Sie mit der rechten Maustaste auf die Treiberdatei und wählen Sie Kompatibilitätsprobleme lösen.
- Klicken Sie auf die Schaltfläche Programm beheben.
Was bedeutet es, wenn der Druckertreiber nicht verfügbar ist?
Die Fehlermeldung „Druckertreiber nicht verfügbar“ bedeutet, dass der für Ihren Drucker installierte Treiber entweder nicht kompatibel oder veraltet ist. Wenn Ihr Computer den Treiber nicht erkennt oder nicht damit arbeitet, können Sie nicht auf den Drucker zugreifen oder ihn zum Drucken von Aufträgen verwenden.
Wie installiere ich den Druckertreiber neu?
- Drücken Sie die Windows-Taste, suchen Sie den Geräte-Manager und öffnen Sie ihn.
- Wählen Sie den angeschlossenen Drucker aus der Liste der verfügbaren Geräte aus.
- Klicken Sie mit der rechten Maustaste auf das Gerät und wählen Sie Treiber aktualisieren oder Treibersoftware aktualisieren.
- Klicken Sie auf Automatisch nach Treibersoftware-Updates suchen.


