Aktualisiert April 2024: Erhalten Sie keine Fehlermeldungen mehr und verlangsamen Sie Ihr System mit unserem Optimierungstool. Hol es dir jetzt unter diesen Link
- Laden Sie das Reparaturtool hier.
- Lassen Sie Ihren Computer scannen.
- Das Tool wird dann deinen Computer reparieren.

Der Cursor und der PC gehen seit Jahrzehnten zusammen. Wenn der Cursor nicht mehr funktioniert, kann das unglaublich frustrierend sein. Wenn Sie keine externe Maus zur Hand haben, können Sie Ihren PC nur mit Tastenkombinationen navigieren. Ein Touchscreen-Gerät kann die Situation verbessern, aber nicht mit einem Mauszeiger navigieren zu müssen, ist oft nicht intuitiv.
Dies ist ein Problem, bei dem das klassische „Aus und Ein“ wahrscheinlich nicht wirksam ist. Stattdessen müssen Sie einen Weg finden, das Trackpad wieder zu aktivieren, was sehr leicht unbeabsichtigt passieren kann.
Bei den meisten Laptops kann dies auf die eine oder andere Weise erfolgen – mit einem speziellen Schlüssel, einer Tastenkombination oder über das BIOS. In diesem Artikel werden wir uns einige sehr effektive Lösungen für dieses Problem ansehen.
Warum hängt der Cursor in Windows 10?

Wenn Sie kürzlich auf Windows 10 aktualisiert haben, ist möglicherweise ein Problem aufgetreten, bei dem Ihr Maus friert ein oder bleibt für ein paar Minuten stecken und damit kannst du nichts machen. Manchmal hält der Cursor für einige Sekunden an und kehrt dann zum Normalzustand zurück, was ein sehr seltsames Problem ist.
Das Hauptproblem scheinen die Treiber zu sein, die nach dem Update möglicherweise inkompatibel geworden sind, da die Treiber möglicherweise durch eine aktualisierte Version von Windows ersetzt wurden, wodurch ein Konflikt entsteht, der dazu führt, dass der Cursor in Windows 10 hängen bleibt.
Wie repariere ich das Einfrieren des Cursors in Windows 10?
Aktualisierung vom April 2024:
Sie können jetzt PC-Probleme verhindern, indem Sie dieses Tool verwenden, z. B. um Sie vor Dateiverlust und Malware zu schützen. Darüber hinaus ist es eine großartige Möglichkeit, Ihren Computer für maximale Leistung zu optimieren. Das Programm behebt mit Leichtigkeit häufig auftretende Fehler, die auf Windows-Systemen auftreten können – ohne stundenlange Fehlerbehebung, wenn Sie die perfekte Lösung zur Hand haben:
- Schritt 1: Laden Sie das PC Repair & Optimizer Tool herunter (Windows 10, 8, 7, XP, Vista - Microsoft Gold-zertifiziert).
- Schritt 2: Klicken Sie auf “Scan starten”, Um Windows-Registrierungsprobleme zu finden, die PC-Probleme verursachen könnten.
- Schritt 3: Klicken Sie auf “Repariere alles”Um alle Probleme zu beheben.
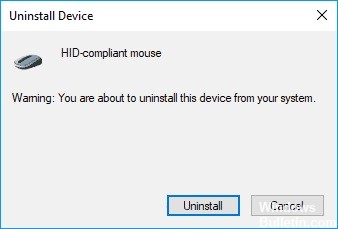
Installieren Sie den Maustreiber neu
Wenn Ihr Mauszeiger hängen bleibt, können Sie das Problem beheben, indem Sie den Treiber neu installieren.
- Drücken Sie die Tasten Windows + X, um das Menü Win + X zu öffnen, und wählen Sie Geräte-Manager aus dem Menü aus.
- Suchen Sie die Maus, klicken Sie mit der rechten Maustaste darauf und wählen Sie "Gerät deinstallieren".
- Wenn eine Bestätigungsmeldung angezeigt wird, klicken Sie auf Deinstallieren.
- Ihre Maus wird nun deinstalliert. Navigieren Sie mit den Tastaturtasten zu Aktion > Hardwareänderungen prüfen.
- Wenn Sie mit der Tastatur nicht auf dieses Menü zugreifen können, starten Sie einfach Ihren Computer neu.
- Ihre Maus wird dann erkannt und Sie können sie problemlos wieder verwenden.
Manchmal kann dieses Problem durch den Maustreiber verursacht werden. Mehrere Benutzer haben berichtet, dass ihre Maus als PS/2-Maus anstelle einer USB-Maus erkannt wurde, was zu verschiedenen Problemen führte.
Zum vorherigen Treiber zurückkehren
- Öffnen Sie den Geräte-Manager und suchen Sie das Problemgerät.
- Doppelklicken Sie auf das Gerät, um seine Eigenschaften zu öffnen.
- Wenn das Eigenschaftenfenster geöffnet wird, gehen Sie zur Registerkarte Treiber und klicken Sie auf Treiber zurücksetzen.
Manchmal können Cursorprobleme aufgrund neuer Treiber auftreten. Je nach Benutzer kann dieses Problem auftreten, wenn Sie kürzlich den Maus- oder Touchpad-Treiber aktualisiert haben.
Deaktivieren Sie die Funktion zur Verbesserung der Zeigergenauigkeit
- Öffnen Sie die Systemsteuerung und gehen Sie zum Abschnitt Maus.
- Klicken Sie auf die Registerkarte Pointer Options (Zeigeroptionen) und deaktivieren Sie die Pointer Accuracy Boost-Funktion.
- Klicken Sie nun auf Übernehmen und OK, um Ihre Änderungen zu speichern.
- Nachdem Sie diese Funktion deaktiviert haben, sollten Ihre Probleme mit dem Mauszeiger verschwinden.
Von einer Hardware- und Geräte-Fehlerbehebung
- Öffnen Sie die Systemsteuerung.
- Wählen Sie die Option Fehlerbehebung.
- Das Fenster Fehlerbehebung wird angezeigt. Klicken Sie auf der rechten Seite des Fensters auf der linken Seite auf die Option Hardware und Sound.
- Klicken Sie nun links für Hardware und Geräte in der Kategorie Geräte auf Weiter.
- Die Analyse wird gestartet und wenn sie abgeschlossen ist, müssen Sie mit der linken Maustaste auf Diesen Fix anwenden klicken.
- Schließen Sie die geöffneten Fenster.
- Starten Sie das Gerät mit Windows 8 oder Windows 10 neu und prüfen Sie, ob das Problem weiterhin besteht.
Expertentipp: Dieses Reparaturtool scannt die Repositorys und ersetzt beschädigte oder fehlende Dateien, wenn keine dieser Methoden funktioniert hat. Es funktioniert in den meisten Fällen gut, wenn das Problem auf eine Systembeschädigung zurückzuführen ist. Dieses Tool optimiert auch Ihr System, um die Leistung zu maximieren. Es kann per heruntergeladen werden Mit einem Klick hier
Häufig gestellte Fragen
Wie repariert man einen eingefrorenen Cursor in Windows 10?
- Drücken Sie zweimal die Esc-Taste.
- Drücken Sie gleichzeitig die Tasten Strg, Alt und Entf und wählen Sie im angezeigten Menü Task-Manager ausführen.
- Wenn die oben beschriebenen Methoden nicht helfen, schalten Sie Ihren Computer aus, indem Sie den Netzschalter drücken.
Wie repariere ich einen eingefrorenen Mauszeiger?
- Halten Sie auf Ihrer Tastatur die Fn-Taste gedrückt und drücken Sie die Touchpad-Taste (oder F7, F8, F9, F5, je nach verwendeter Laptopmarke).
- Bewegen Sie Ihre Maus und sehen Sie, ob Ihre Maus an Ihrem Laptop hängt, um das Problem zu lösen.
Warum bleibt mein Mauszeiger hängen?
Suchen Sie zuerst die Taste auf Ihrer Tastatur, deren Symbol wie ein Touchpad mit einer durchgezogenen Linie aussieht. Drücken Sie diese Taste und sehen Sie, ob sich der Mauszeiger wieder bewegt. Um den Cursor wieder zum Leben zu erwecken, müssen Sie in den meisten Fällen die Fn-Taste gedrückt halten und dann die entsprechende Funktionstaste drücken.
Warum hängt mein Mauszeiger in Windows 10?
Es gibt viele Gründe, warum die Maus immer wieder einfriert, z. B. ungeeignete, beschädigte oder veraltete Treiber, Malware/Viren, technische Probleme wie leere Batterien, Verbindungsprobleme wie beschädigte oder lose Kabel, beschädigte Windows-Registrierung usw. Tipp: Manchmal Windows friert ein und die Maus bleibt hängen.


