Aktualisiert April 2024: Erhalten Sie keine Fehlermeldungen mehr und verlangsamen Sie Ihr System mit unserem Optimierungstool. Hol es dir jetzt unter diesen Link
- Laden Sie das Reparaturtool hier.
- Lassen Sie Ihren Computer scannen.
- Das Tool wird dann deinen Computer reparieren.
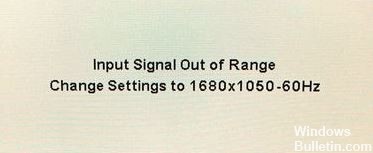
Die Einrichtung Ihres Computers für einen reibungslosen Betrieb und maximale Optimierung ist keine leichte Aufgabe, insbesondere wenn Sie die richtigen Grafik- und Videoeigenschaften einstellen möchten. Diese Einstellungen befinden sich normalerweise im Standardzustand, aber wenn Sie versuchen, diese Einstellungen ein wenig zu ändern, können viele Fehler auftreten.
Einer der häufigsten Fehler im Zusammenhang mit diesem Thema ist der Fehler „Eingabe außerhalb des Bereichs“, der in jeder Version des Windows-Betriebssystems auftritt. Glücklicherweise kann dieses Problem ganz einfach mit einer der folgenden Methoden gelöst werden.
Was verursacht eine Fehlermeldung „Eingabe außerhalb des Bereichs“?

Diese Art von Fehler tritt auf, wenn die Auflösung der Grafikkarte Ihres Systems höher ist als die Auflösung Ihres Monitors. Wenn die LED-Anzeige auf der Tastatur und Maus Ihres Computers ordnungsgemäß funktioniert, auf Ihrem Monitor jedoch nicht, liegt ein Problem dieser Art vor.
Die häufigste Ursache für den Fehler „Eingangssignal außerhalb des Bereichs“ ist, dass der monitor kann das signal nicht erkennen. Dies geschieht normalerweise, wenn Sie einen neuen Monitor an eine alte Grafikkarte oder ein altes System anschließen. Das Problem kann auch in umgekehrter Richtung auftreten.
Wie behebt man den Fehler „Eingangssignal außerhalb des Bereichs“?
Aktualisierung vom April 2024:
Sie können jetzt PC-Probleme verhindern, indem Sie dieses Tool verwenden, z. B. um Sie vor Dateiverlust und Malware zu schützen. Darüber hinaus ist es eine großartige Möglichkeit, Ihren Computer für maximale Leistung zu optimieren. Das Programm behebt mit Leichtigkeit häufig auftretende Fehler, die auf Windows-Systemen auftreten können – ohne stundenlange Fehlerbehebung, wenn Sie die perfekte Lösung zur Hand haben:
- Schritt 1: Laden Sie das PC Repair & Optimizer Tool herunter (Windows 10, 8, 7, XP, Vista - Microsoft Gold-zertifiziert).
- Schritt 2: Klicken Sie auf “Scan starten”, Um Windows-Registrierungsprobleme zu finden, die PC-Probleme verursachen könnten.
- Schritt 3: Klicken Sie auf “Repariere alles”Um alle Probleme zu beheben.

Aktualisieren Sie den Treiber
- Wechseln Sie in den abgesicherten Modus, indem Sie beim Starten des Systems die Taste F8 drücken.
- Klicken Sie nun mit der rechten Maustaste auf das Windows-Logo in der unteren linken Ecke.
- Wählen Sie die Option Geräte-Manager.
- Suchen Sie im Geräte-Manager die Grafikkarte und den Monitor.
- Entfernen Sie unter diesen Treibern die Geräte
- Starten Sie das System nun normal neu, und das System wird diese Treiber automatisch neu installieren.
Ändern Sie die Videoauflösung im abgesicherten Modus
- Rufen Sie den abgesicherten Modus Ihres Computers auf, indem Sie beim Neustart F8 drücken.
- Gehen Sie dann zur Systemsteuerung und suchen Sie Bildschirmauflösung anpassen.
- Stellen Sie die Auflösung auf die maximale Auflösung ein, die von Ihrem Monitor unterstützt wird.
- Starten Sie nun Ihren Computer im normalen Modus neu und prüfen Sie, ob das Problem behoben ist.
Expertentipp: Dieses Reparaturtool scannt die Repositorys und ersetzt beschädigte oder fehlende Dateien, wenn keine dieser Methoden funktioniert hat. Es funktioniert in den meisten Fällen gut, wenn das Problem auf eine Systembeschädigung zurückzuführen ist. Dieses Tool optimiert auch Ihr System, um die Leistung zu maximieren. Es kann per heruntergeladen werden Mit einem Klick hier
Häufig gestellte Fragen
Warum meldet mir mein Monitor ständig „Eingang außerhalb des Bereichs“?
Dies geschieht, wenn die Bildschirmauflösung auf einen höheren Wert eingestellt ist, als der Monitor anzeigen kann. Wenn Ihr Monitor beispielsweise Auflösungen bis zu 1920 x 1080 unterstützt und Ihre Grafikkarte bis zu 2560 x 1440 zulässt, wird der Fehler angezeigt, wenn die höhere Auflösung eingestellt ist.
Wie korrigiere ich das Eingangssignal?
- Schalten Sie Ihren Computer aus.
- Ziehen Sie das Kabel vom Monitor zum Computer ab und schließen Sie es wieder an, und stellen Sie sicher, dass die Verbindung sicher ist.
- Schließen Sie das Kabel vom Monitor wieder an den Computer an.
- Ersetzen Sie den Monitor nach Möglichkeit durch einen neuen.
- Öffnen Sie das Computergehäuse und suchen Sie die Grafikkarte.
Wie behebe ich den Fehler „Eingangssignal außerhalb des Bereichs“?
- Starten Sie Ihren Computer im abgesicherten Modus neu.
- Reduzieren Sie im abgesicherten Modus die Auflösung der Grafikkarte auf die Auflösung Ihres Monitors.


