Aktualisiert April 2024: Erhalten Sie keine Fehlermeldungen mehr und verlangsamen Sie Ihr System mit unserem Optimierungstool. Hol es dir jetzt unter diesen Link
- Laden Sie das Reparaturtool hier.
- Lassen Sie Ihren Computer scannen.
- Das Tool wird dann deinen Computer reparieren.
Wenn Sie einen Windows-PC verwenden und das Problem „Gerät wurde aufgrund einer teilweisen oder mehrdeutigen Übereinstimmung nicht migriert“ auftreten, machen Sie sich keine Sorgen – Sie sind nicht allein. Dies kann ein frustrierendes Problem sein, aber wir haben ein paar Lösungen, die definitiv helfen werden. In diesem Blogbeitrag führen wir Sie durch die Schritte zur Lösung dieses Problems auf Ihrem PC.
Was bedeutet die Fehlermeldung „Gerät wurde aufgrund einer teilweisen oder mehrdeutigen Übereinstimmung nicht migriert“?
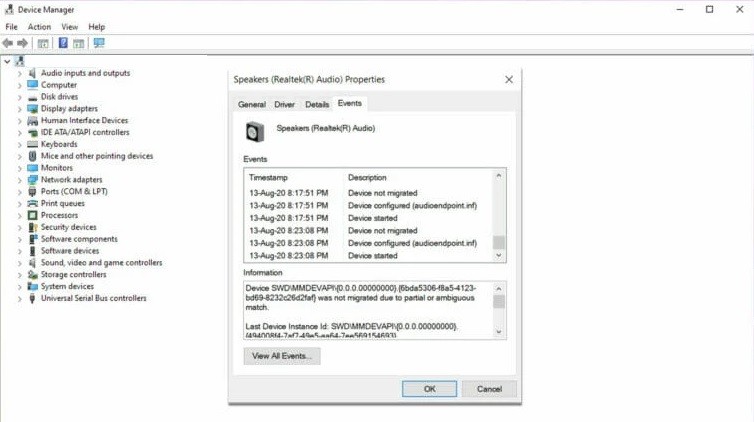
Diese Fehlermeldung wird normalerweise angezeigt, wenn Benutzer das Windows-Betriebssystem (OS) und andere wichtige Komponenten aktualisieren, die erforderlich sind, um ihren Computer am Laufen zu halten. Wenn Sie die Meldung „Gerät wegen teilweiser oder nicht eindeutiger Übereinstimmung nicht migriert“ sehen, bedeutet dies, dass ein oder mehrere Treibermigrationsprozesse unterbrochen oder nicht gestartet wurden, als Sie Ihr Betriebssystem oder eine andere Systemfunktion aktualisiert haben.
Wenn Sie nicht wissen, was „Migration“ in Windows bedeutet, handelt es sich um den Prozess der Übertragung von Treibern von einer früheren Windows-Version auf dem Computer auf das neueste installierte Update.
Was verursacht die Fehlermeldung „Gerät wurde aufgrund einer teilweisen oder mehrdeutigen Übereinstimmung nicht migriert“
- Einige Systemdateien sind beschädigt.
- Einige Gerätetreiber sind inkompatibel oder beschädigt.
- Auf dem Computer sind zwei Betriebssysteme installiert.
- Eine ältere Version von Windows wurde auf eine neuere Version aktualisiert.
- Ihr Systemgerätetreiber wird vom Windows-Betriebssystem nicht unterstützt.
- Die Plug-and-Play-Funktion (PnP) ist nicht mit der Version Ihres Windows-Betriebssystems kompatibel.
- Eine ältere Version des Windows-Betriebssystems wurde durch Deinstallation der vorherigen Version aktualisiert.
So beheben Sie das Problem „Gerät wurde wegen teilweiser oder mehrdeutiger Übereinstimmung nicht migriert“.
Systemwiederherstellung durchführen

Die Systemwiederherstellung ist eine Funktion in Windows, mit der Sie Ihren Computer auf einen früheren Zustand zurücksetzen können. Dies kann nützlich sein, wenn Sie ein Update installiert haben, das Probleme verursacht, oder wenn Sie zu einer früheren Version von Windows zurückkehren möchten. So führen Sie eine Systemwiederherstellung auf einem Windows-PC durch:
1. Öffnen Sie das Startmenü und geben Sie „Wiederherstellungspunkt erstellen“ ein.
2. Klicken Sie auf den Link „Systemeigenschaften“.
3. Klicken Sie auf der Registerkarte „Systemschutz“ auf die Schaltfläche „Systemwiederherstellung“.
4. Klicken Sie auf die Schaltfläche „Weiter“.
5. Wählen Sie den Wiederherstellungspunkt aus, den Sie verwenden möchten, und klicken Sie dann auf die Schaltfläche „Weiter“.
6. Befolgen Sie die Anweisungen, um den Systemwiederherstellungsprozess abzuschließen.
Aktualisierung vom April 2024:
Sie können jetzt PC-Probleme verhindern, indem Sie dieses Tool verwenden, z. B. um Sie vor Dateiverlust und Malware zu schützen. Darüber hinaus ist es eine großartige Möglichkeit, Ihren Computer für maximale Leistung zu optimieren. Das Programm behebt mit Leichtigkeit häufig auftretende Fehler, die auf Windows-Systemen auftreten können – ohne stundenlange Fehlerbehebung, wenn Sie die perfekte Lösung zur Hand haben:
- Schritt 1: Laden Sie das PC Repair & Optimizer Tool herunter (Windows 10, 8, 7, XP, Vista - Microsoft Gold-zertifiziert).
- Schritt 2: Klicken Sie auf “Scan starten”, Um Windows-Registrierungsprobleme zu finden, die PC-Probleme verursachen könnten.
- Schritt 3: Klicken Sie auf “Repariere alles”Um alle Probleme zu beheben.
Aktualisieren Sie den Chipsatztreiber
Das Aktualisieren Ihres Chipsatztreibers ist ein einfacher Vorgang, der oft dazu beitragen kann, die Leistung Ihres PCs zu verbessern. Hier ist eine Schritt-für-Schritt-Anleitung:
1. Identifizieren Sie zunächst die Marke und das Modell des Chipsatzes Ihres Computers. Sie finden diese Informationen normalerweise im Abschnitt Technische Daten Ihres PC-Handbuchs.
2. Wenn Sie die Marke und das Modell Ihres Chipsatzes kennen, besuchen Sie die Website des Herstellers und laden Sie den neuesten Treiber für Ihren speziellen Chipsatz herunter.
3. Speichern Sie den Treiber auf Ihrem Desktop oder an einem anderen leicht zu findenden Ort.
4. Doppelklicken Sie auf die heruntergeladene Datei, um den neuen Treiber zu installieren.
5. Folgen Sie den Anweisungen, um den Installationsvorgang abzuschließen.
6. Starten Sie Ihren Computer neu, um die Installation des neuen Treibers abzuschließen.
Das Aktualisieren Ihres Chipsatztreibers ist eine schnelle und einfache Möglichkeit, die Leistung Ihres PCs zu verbessern. Indem Sie die obigen einfachen Schritte befolgen, können Sie sicherstellen, dass Ihr Computer immer die neuesten und effizientesten Treiber verwendet.
BIOS-Update
Hier ist eine Schritt-für-Schritt-Anleitung zum Aktualisieren des BIOS auf einem Windows-PC:
1. Laden Sie das neueste BIOS-Update von der Website des Herstellers herunter.
2. Extrahieren Sie den Inhalt der ZIP-Datei in einen Ordner auf Ihrer Festplatte.
3. Führen Sie die ausführbare BIOS-Update-Datei aus und befolgen Sie die Anweisungen auf dem Bildschirm.
4. Starten Sie Ihren Computer neu, wenn Sie dazu aufgefordert werden, und booten Sie in die BIOS-Einstellungen.
5. Wählen Sie die Option „BIOS aktualisieren“ und folgen Sie den Anweisungen auf dem Bildschirm, um den Vorgang abzuschließen.
Nachdem Sie das BIOS aktualisiert haben, überprüfen Sie unbedingt, ob neue Treiber oder Softwareaktualisierungen für Ihr System verfügbar sind. Für eine optimale Leistung und Stabilität ist es wichtig, Ihr System auf dem neuesten Stand zu halten.
Windows Update
Das Aktualisieren von Windows 10 mag wie eine entmutigende Aufgabe erscheinen, aber es ist eigentlich ganz einfach. Folgen Sie einfach diesen einfachen Schritten:
1. Öffnen Sie die Einstellungen-App. Sie können dies tun, indem Sie die Windows-Taste + I auf Ihrer Tastatur drücken.
2. Klicken Sie auf Update & Sicherheit.
3. Klicken Sie auf Windows Update.
4. Klicken Sie auf Nach Updates suchen. Wenn Updates verfügbar sind, werden diese automatisch heruntergeladen und installiert.
5. Starten Sie Ihren Computer neu, wenn Sie dazu aufgefordert werden.
Das ist alles dazu! Wenn Sie diese Schritte befolgen, können Sie sicher sein, dass Ihre Kopie von Windows 10 auf dem neuesten Stand ist und dass Sie die neuesten Sicherheitsfixes installiert haben.
Führen Sie SFC aus
Das Ausführen der Systemdateiprüfung unter Windows 10 ist ein einfacher Vorgang, der in nur wenigen Schritten abgeschlossen werden kann.
- Öffnen Sie zunächst die Eingabeaufforderung, indem Sie auf das Startmenü klicken und „cmd“ in die Suchleiste eingeben.
- Sobald die Eingabeaufforderung geöffnet ist, geben Sie „sfc /scannow“ ein und drücken Sie die Eingabetaste. Dadurch wird ein Scan aller Dateien auf Ihrem Computer gestartet und versucht, beschädigte oder beschädigte Dateien zu reparieren.
- Der Scan kann mehrere Minuten dauern, und Sie werden möglicherweise aufgefordert, Ihren Computer neu zu starten, wenn Reparaturen durchgeführt werden. Sobald der Scan jedoch abgeschlossen ist, sollten Sie eine Liste aller beschädigten Dateien haben, die von der Systemdateiprüfung repariert wurden.
Expertentipp: Dieses Reparaturtool scannt die Repositorys und ersetzt beschädigte oder fehlende Dateien, wenn keine dieser Methoden funktioniert hat. Es funktioniert in den meisten Fällen gut, wenn das Problem auf eine Systembeschädigung zurückzuführen ist. Dieses Tool optimiert auch Ihr System, um die Leistung zu maximieren. Es kann per heruntergeladen werden Mit einem Klick hier
Häufig gestellte Fragen
Was bedeutet es, wenn „das Gerät aufgrund einer teilweisen oder mehrdeutigen Übereinstimmung nicht migriert wurde“?
Diese Fehlermeldung erscheint normalerweise, wenn versucht wird, einen neuen Treiber auf einem Windows-PC zu installieren. Dies bedeutet, dass der Treiber nicht mit Ihrem System kompatibel ist oder dass bereits ein Treiber installiert ist, der Konflikte verursacht.
Wie behebe ich den Fehler „Gerät wurde aufgrund einer teilweisen oder mehrdeutigen Übereinstimmung nicht migriert“?
Es gibt verschiedene Möglichkeiten, wie Sie versuchen können, diesen Fehler zu beheben. Zunächst können Sie versuchen, das BIOS oder die Treiber für Ihr System zu aktualisieren. Wenn das nicht funktioniert, können Sie versuchen, eine Systemwiederherstellung durchzuführen oder das Systemdatei-Überprüfungsprogramm auszuführen.
Was sind einige mögliche Ursachen für den Fehler „Gerät wurde aufgrund einer teilweisen oder mehrdeutigen Übereinstimmung nicht migriert“?
Einige mögliche Ursachen für diesen Fehler sind veraltetes BIOS oder veraltete Treiber, beschädigte Systemdateien oder inkompatible Hardware. Wenn Sie den Fehler immer noch sehen, nachdem Sie alle diese Lösungen ausprobiert haben, liegt wahrscheinlich ein Hardwareproblem mit Ihrem Computer vor.


