Aktualisiert April 2024: Erhalten Sie keine Fehlermeldungen mehr und verlangsamen Sie Ihr System mit unserem Optimierungstool. Hol es dir jetzt unter diesen Link
- Laden Sie das Reparaturtool hier.
- Lassen Sie Ihren Computer scannen.
- Das Tool wird dann deinen Computer reparieren.
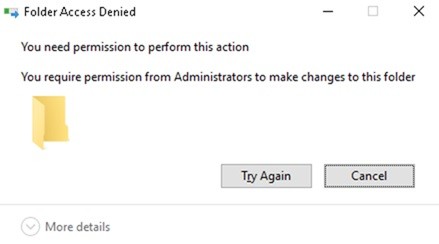
Windows erfordert Berechtigungen für Aktionen, die Sie auf Ihrem Computer ausführen. Aber es ist Ihr Computer, nicht wahr? Warum brauchen Sie also die Berechtigung, auf bestimmte Dateien und Ordner zuzugreifen? Es gibt mehrere verwandte Antworten.
Windows möchte Sie vor dem Zugriff auf bestimmte Dateien schützen, da deren Änderung das Betriebssystem beschädigen kann. Wenn Ihr Windows-Benutzerkonto nicht über die richtigen Berechtigungen verfügt, können Sie daher nicht auf bestimmte Dateien oder Ordner zugreifen.
In diesem Fall erhalten Sie eine Fehlermeldung „Sie müssen die Berechtigung haben, diese Aktion auszuführen“. Das ist natürlich frustrierend. Aber hier sind einige sehr effektive Lösungen, um diesen Fehler zu beheben.
Was verursacht die Fehlermeldung "Sie benötigen eine Berechtigung zum Ausführen dieser Aktion"?

Es gibt keine einzelne Ursache für diesen Fehler, aber es ist besser, wenn er nicht erneut auftritt. In einigen Situationen tritt der Fehler jedoch häufiger auf, beispielsweise wenn Sie versuchen, Dateien zu kopieren, den Ordner-/Dateinamen zu ändern, eine Datei oder einen Ordner zu löschen oder ein Programm zu installieren.
Im Idealfall sollten diese Aktionen keine Probleme verursachen. Wenn Sie nicht über die richtigen Sicherheitsberechtigungen verfügen, die Berechtigungen nicht korrekt geändert wurden oder wenn der Ordner oder die Datei von einem Dienst oder Systemprozess gesperrt ist, weil es sich um eine wichtige Datei für Windows handelt, kann dieser Fehler auftreten.
Der Fehler kann auch durch eine Malware-Infektion oder die Verwendung einiger Anwendungen von Drittanbietern verursacht werden. All dies kann frustrierend sein, selbst wenn Sie ein Administratorkonto haben, da Sie keine Dateien und Ordner erstellen, ändern oder löschen können.
Wie repariere ich die Fehlermeldung „Sie müssen über die Berechtigung zum Ausführen dieser Aktion verfügen“?
Aktualisierung vom April 2024:
Sie können jetzt PC-Probleme verhindern, indem Sie dieses Tool verwenden, z. B. um Sie vor Dateiverlust und Malware zu schützen. Darüber hinaus ist es eine großartige Möglichkeit, Ihren Computer für maximale Leistung zu optimieren. Das Programm behebt mit Leichtigkeit häufig auftretende Fehler, die auf Windows-Systemen auftreten können – ohne stundenlange Fehlerbehebung, wenn Sie die perfekte Lösung zur Hand haben:
- Schritt 1: Laden Sie das PC Repair & Optimizer Tool herunter (Windows 10, 8, 7, XP, Vista - Microsoft Gold-zertifiziert).
- Schritt 2: Klicken Sie auf “Scan starten”, Um Windows-Registrierungsprobleme zu finden, die PC-Probleme verursachen könnten.
- Schritt 3: Klicken Sie auf “Repariere alles”Um alle Probleme zu beheben.
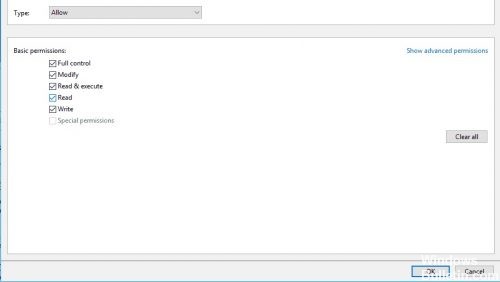
Ändern des Verzeichnisbesitzers
- Suchen Sie zunächst die Datei, auf die Sie nicht zugreifen können. Klicken Sie mit der rechten Maustaste auf diese Datei und wählen Sie Eigenschaften.
- Wählen Sie die Registerkarte Sicherheit und klicken Sie unter Gruppen- und Benutzernamen auf Administrator.
- Klicken Sie unten auf die Schaltfläche Erweitert.
- Klicken Sie im Abschnitt Besitzer auf Bearbeiten.
- Klicken Sie im Fenster Benutzer oder Gruppe auswählen auf Erweitert.
- Klicken Sie dann im Abschnitt Erweitert auf Jetzt suchen und wählen Sie die Gruppe aus, der Sie volle Rechte für die Dateien auf Ihrem Computer haben möchten. Klicken Sie auf OK, um dieses Fenster zu schließen.
- Gehen Sie nun zur Registerkarte Berechtigungen und klicken Sie auf Hinzufügen.
- Klicken Sie auf Primär auswählen.
- Wiederholen Sie die Schritte 5 und 6, um den gewünschten Benutzer oder die gewünschte Gruppe auszuwählen.
- Setzen Sie den Typ auf Zulassen und aktivieren Sie die Option Vollzugriff. Klicken Sie nun auf OK, um Ihre Änderungen zu speichern.
- Sie sind nun Eigentümer der ausgewählten Datei und können diese uneingeschränkt ändern.
Verwenden Sie die Befehlszeile, um die Sicherheits-/Eigentumsberechtigungen zu ändern
- Drücken Sie die Tasten Windows + X, um das Menü Win + X zu öffnen, und wählen Sie Eingabeaufforderung (Admin) aus der Liste aus. Wenn
- Die Eingabeaufforderung ist nicht verfügbar, Sie können stattdessen PowerShell (Admin) verwenden.
- Wenn die Eingabeaufforderung geöffnet wird, geben Sie takeown /f (path_to_folder) /r /dy ein und drücken Sie die Eingabetaste. Durch Ausführen dieses Befehls übernehmen Sie den Besitz des ausgewählten Verzeichnisses oder der ausgewählten Datei.
- Geben Sie nun icacls (path_to_folder) /grant administrators:F /T ein und drücken Sie die Eingabetaste, um den Befehl auszuführen.
- Anschließend geben Sie der Gruppe Administratoren die volle Kontrolle über das Verzeichnis. Wenn Sie einem anderen Benutzer oder einer anderen Gruppe vollen Zugriff gewähren möchten, geben Sie den entsprechenden Namen ein.
Sobald diese beiden Befehle ausgeführt wurden, werden Sie Eigentümer und gewähren dem ausgewählten Benutzer oder der ausgewählten Gruppe die volle Kontrolle. Damit dieser Befehl funktioniert, müssen Sie (path_to_folder) durch den genauen Speicherort der Datei oder des Verzeichnisses ersetzen, die die Fehlermeldung Dateizugriff verweigert verursacht hat.
Überprüfen Sie Ihr Antivirenprogramm
Eine weitere Ursache für dieses Problem könnte Ihr Antivirenprogramm sein. Um das Problem zu lösen, empfehlen Benutzer, Ihr Antivirenprogramm zu deaktivieren und zu prüfen, ob dies hilft. Wenn nicht, sollten Sie Ihr Antivirenprogramm deinstallieren und prüfen, ob das Problem dadurch behoben wird.
Wenn die Deinstallation des Antivirenprogramms das Problem nicht behebt, sollten Sie in Betracht ziehen, zu einem anderen Antivirenprogramm zu wechseln. Es gibt viele gute Antivirenprogramme auf dem Markt, aber wenn Sie ein Antivirenprogramm wünschen, das Ihr System nicht beeinträchtigt, empfehlen wir Ihnen, beliebte Antivirenprogramme von Drittanbietern auszuprobieren.
Expertentipp: Dieses Reparaturtool scannt die Repositorys und ersetzt beschädigte oder fehlende Dateien, wenn keine dieser Methoden funktioniert hat. Es funktioniert in den meisten Fällen gut, wenn das Problem auf eine Systembeschädigung zurückzuführen ist. Dieses Tool optimiert auch Ihr System, um die Leistung zu maximieren. Es kann per heruntergeladen werden Mit einem Klick hier
Häufig gestellte Fragen
Woher weiß ich, dass ich für diese Aktion eine Berechtigung benötige?
- Überprüfen Sie den Typ des Windows-Benutzerkontos.
- Erhalten Sie die volle Kontrolle über die Datei oder den Ordner.
- Fügen Sie sich der Gruppe Administratoren hinzu.
- Starten in den abgesicherten Modus.
- Führen Sie SFC und CHKDSK aus.
Warum sagen sie, dass Sie dafür eine Erlaubnis brauchen?
Ihr Computer ist möglicherweise mit Viren oder Malware infiziert, die die Fehlermeldung "Sie benötigen eine Berechtigung zum Ausführen dieser Aktion" verursachen. Führen Sie mit Windows Defender einen Scan nach und entfernen Sie Malware von Ihrem Computer. Danach können Sie überprüfen, ob der Fehler verschwunden ist.
Wie kann ich verhindern, dass Windows nach Administratorrechten fragt?
Gehen Sie zur Gruppe System- und Sicherheitseinstellungen, klicken Sie auf Sicherheit und Wartung und erweitern Sie die Optionen unter Sicherheit. Scrollen Sie nach unten, bis Sie den Abschnitt Windows SmartScreen sehen. Klicken Sie auf die Schaltfläche Einstellungen ändern. Sie müssen über Administratorrechte verfügen, um diese Änderungen vorzunehmen.


