Aktualisiert April 2024: Erhalten Sie keine Fehlermeldungen mehr und verlangsamen Sie Ihr System mit unserem Optimierungstool. Hol es dir jetzt unter diesen Link
- Laden Sie das Reparaturtool hier.
- Lassen Sie Ihren Computer scannen.
- Das Tool wird dann deinen Computer reparieren.
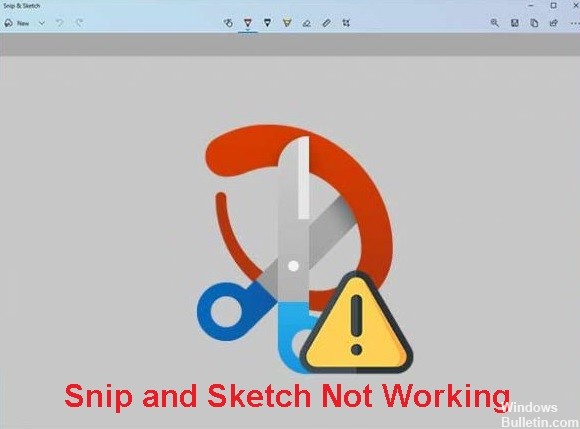
Snip & Sketch ist eine nützliche Windows-Anwendung, mit der Benutzer schnell Screenshots erstellen und bearbeiten können. Da die App von Microsoft entwickelt wurde, lässt sie sich gut in Windows integrieren und wird von vielen Benutzern bevorzugt. Aber wie bei den meisten Apps funktionieren Apps wie Snip & Sketch manchmal plötzlich nicht mehr unter Windows 10.
Warum funktioniert die Snip & Sketch-App nicht unter Windows 10?
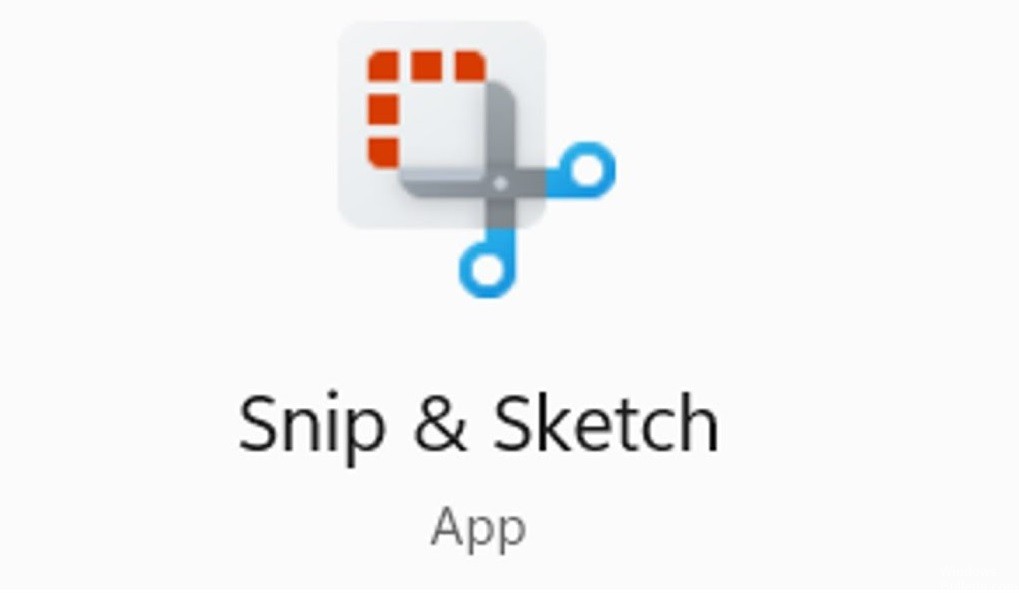
- Beschädigte Systemdateien.
- Abgelaufene digitale Microsoft-Zertifikate.
- Automatische Anwendungsupdates sind aktiviert.
- Upgrade auf Windows 11 mit Windows 10.
Wie behebe ich die Tatsache, dass Snip und Sketch unter Windows 10 nicht funktionieren?
Aktualisierung vom April 2024:
Sie können jetzt PC-Probleme verhindern, indem Sie dieses Tool verwenden, z. B. um Sie vor Dateiverlust und Malware zu schützen. Darüber hinaus ist es eine großartige Möglichkeit, Ihren Computer für maximale Leistung zu optimieren. Das Programm behebt mit Leichtigkeit häufig auftretende Fehler, die auf Windows-Systemen auftreten können – ohne stundenlange Fehlerbehebung, wenn Sie die perfekte Lösung zur Hand haben:
- Schritt 1: Laden Sie das PC Repair & Optimizer Tool herunter (Windows 10, 8, 7, XP, Vista - Microsoft Gold-zertifiziert).
- Schritt 2: Klicken Sie auf “Scan starten”, Um Windows-Registrierungsprobleme zu finden, die PC-Probleme verursachen könnten.
- Schritt 3: Klicken Sie auf “Repariere alles”Um alle Probleme zu beheben.

Starten Sie die Problembehandlung für die Windows Store-App
- Öffnen Sie die Windows-Einstellungen.
- Gehen Sie zu Update und Sicherheit -> Fehlerbehebung.
- Scrollen Sie nach unten und klicken Sie unter Andere Probleme suchen und beheben auf die Option Windows Store Apps.
- Klicken Sie auf Fehlerbehebung ausführen.
- Der Troubleshooter erkennt und behebt dann alle Probleme, die das Funktionieren von Snip & Sketch verhindern könnten.
Suchen Sie nach beschädigten Systemdateien
- Drücken Sie Win + R, um das Dialogfeld Ausführen zu öffnen.
- Geben Sie dann cmd in das Feld ein und drücken Sie Strg + Umschalt + Eingabetaste, um die Eingabeaufforderung als Administrator auszuführen.
- Geben Sie den Befehl sfc / scannow ein und drücken Sie die Eingabetaste.
- Wenn SFC beschädigte Systemdateien erkennt, werden diese automatisch durch neue ersetzt.
- Warten Sie einfach geduldig, bis der Vorgang abgeschlossen ist.
Snip & Sketch zurücksetzen oder neu installieren
- Drücken Sie Win + I, um die Windows-Einstellungen zu öffnen.
- Gehen Sie zu Apps -> Apps und Funktionen.
- Scrollen Sie nach unten oder suchen Sie nach Snip & Sketch. Klicken Sie dann auf die App und wählen Sie Erweiterte Einstellungen.
- Scrollen Sie auf der nächsten Seite nach unten und klicken Sie auf Zurücksetzen.
- Klicken Sie im Popup-Fenster auf die Schaltfläche Zurücksetzen, um mit dem Zurücksetzen zu beginnen.
- Nach dem Zurücksetzen können Sie das Programm ausführen und überprüfen, ob es funktioniert.
Expertentipp: Dieses Reparaturtool scannt die Repositorys und ersetzt beschädigte oder fehlende Dateien, wenn keine dieser Methoden funktioniert hat. Es funktioniert in den meisten Fällen gut, wenn das Problem auf eine Systembeschädigung zurückzuführen ist. Dieses Tool optimiert auch Ihr System, um die Leistung zu maximieren. Es kann per heruntergeladen werden Mit einem Klick hier
Häufig gestellte Fragen
Warum funktioniert mein Snip and Sketch nicht?
Es stellt sich heraus, dass eine der Ursachen für dieses Problem beschädigte Systemdateien sind. Dies liegt daran, dass Snip und Sketch mit Windows geliefert werden, was bedeutet, dass die Anwendung standardmäßig installiert ist. Daher können beschädigte Systemdateien oft die Ursache für dieses Problem sein. In diesem Fall sollte eine SFC-Analyse durchgeführt werden.
Wie kann ich Probleme mit Windows Store-Apps beheben?
- Öffnen Sie die Windows-Einstellungen.
- Gehen Sie zu Update und Sicherheit -> Fehlerbehebung.
- Scrollen Sie nach unten und klicken Sie unter Andere Probleme suchen und beheben auf die Option Windows Store Apps.
- Klicken Sie auf Fehlerbehebung ausführen.
- Der Troubleshooter identifiziert und behebt dann die Probleme, die verhindern, dass Snip & Sketch funktioniert.
Was ist die Snip & Sketch-App?
Snip & Sketch, ursprünglich Screen Sketch, ist ein Programm, mit dem Sie Screenshots machen und Screenshots oder andere Bilder bearbeiten können. Das Programm wurde erstmals in Windows 10 Version 1809 als integriertes Tool eingeführt. Benutzer können Snip & Sketch auch im Microsoft Store erwerben.


