Aktualisiert April 2024: Erhalten Sie keine Fehlermeldungen mehr und verlangsamen Sie Ihr System mit unserem Optimierungstool. Hol es dir jetzt unter diesen Link
- Laden Sie das Reparaturtool hier.
- Lassen Sie Ihren Computer scannen.
- Das Tool wird dann deinen Computer reparieren.

Der Windows Store, jetzt bekannt als Microsoft Store, ist die offizielle digitale Storefront, die standardmäßig in Windows 10 enthalten ist. Hier finden Sie Apps, Software, geschäftliche und private Geräte, Ressourcen und Spiele, die Sie herunterladen und auf Ihrem Windows-Gerät verwenden können.
Ein Problem tritt jedoch auf, wenn Sie bestimmte Windows-Apps benötigen, die nur im Microsoft Store verfügbar sind, der Windows Store jedoch nicht geöffnet wird. Wir haben einige hilfreiche Tipps zusammengestellt, die Ihnen zeigen, was zu tun ist, wenn der Windows Store nicht geöffnet wird.
Warum öffnet sich der Windows Store nicht?
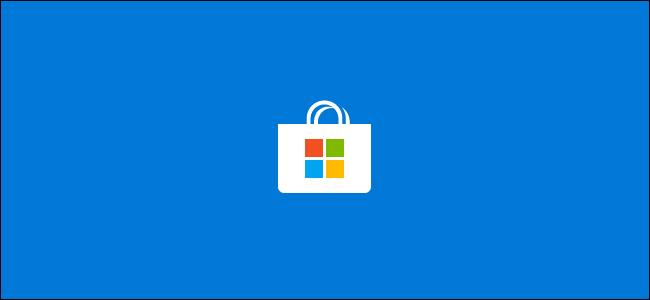
Die Microsoft Store-App speichert einige Informationen zu installierten und verfügbaren Apps in einem Cache, um die Suche zu beschleunigen und die Reaktionsfähigkeit der Store-App zu verbessern. Aber manchmal kann dieser Cache aufgrund einer beschädigten Systemdatei oder eines Fehlers im neuesten Update beschädigt werden. Dies führt dazu, dass der Microsoft Store nicht mehr reagiert, nicht geöffnet werden kann oder sofort nach dem Öffnen geschlossen wird.
Wie behebt man das Problem „Windows 10 Store lässt sich nicht öffnen“?
Aktualisierung vom April 2024:
Sie können jetzt PC-Probleme verhindern, indem Sie dieses Tool verwenden, z. B. um Sie vor Dateiverlust und Malware zu schützen. Darüber hinaus ist es eine großartige Möglichkeit, Ihren Computer für maximale Leistung zu optimieren. Das Programm behebt mit Leichtigkeit häufig auftretende Fehler, die auf Windows-Systemen auftreten können – ohne stundenlange Fehlerbehebung, wenn Sie die perfekte Lösung zur Hand haben:
- Schritt 1: Laden Sie das PC Repair & Optimizer Tool herunter (Windows 10, 8, 7, XP, Vista - Microsoft Gold-zertifiziert).
- Schritt 2: Klicken Sie auf “Scan starten”, Um Windows-Registrierungsprobleme zu finden, die PC-Probleme verursachen könnten.
- Schritt 3: Klicken Sie auf “Repariere alles”Um alle Probleme zu beheben.

Ändern Sie Ihre DNS-Adressen
- Öffnen Sie die Systemsteuerung und gehen Sie zu Netzwerkverbindungen.
- Wählen Sie die derzeit verwendete Netzwerkverbindung aus, klicken Sie mit der rechten Maustaste darauf und wählen Sie Eigenschaften.
- Scrollen Sie zu Internetprotokoll Version 4 (TCP/IPv4) und wählen Sie Eigenschaften.
- Wählen Sie Folgende DNS-Serveradressen verwenden aus.
- Geben Sie 8.8.8.8.8 als bevorzugten DNS-Server und 8.8.4.4 als alternativen DNS-Server ein.
- Klicken Sie auf OK, um Ihre Änderungen zu speichern.
Melden Sie sich ab und melden Sie sich bei Ihrem Konto an
- Öffnen Sie den Microsoft Store.
- Klicken Sie oben rechts auf Ihr Profilsymbol.
- Klicken Sie erneut auf das aktive Konto und wählen Sie Abmelden.
- Schließen Sie den Microsoft Store und starten Sie ihn neu.
- Klicken Sie auf das leere Symbol und wählen Sie Anmelden.
- Geben Sie Ihre Anmeldeinformationen ein und suchen Sie nach Verbesserungen.
Starten Sie die Windows-Fehlerbehebung
- Gehen Sie zu Einstellungen -> Update und Sicherheit -> wählen Sie im linken Abschnitt Fehlerbehebung.
- Gehen Sie im neuen Fenster zu Andere Probleme suchen und beheben -> wählen Sie Microsoft Store-Fehlerbehebung -> Fehlerbehebung ausführen.
Führen Sie einen vollständigen System-Scan durch
- Gehen Sie zu Start -> geben Sie "defender" ein -> doppelklicken Sie auf Windows Defender, um das Tool zu starten.
- Wählen Sie das Schildsymbol auf der linken Seite des Fensters aus.
- Klicken Sie im neuen Fenster auf die Option Erweiterte Steuerelemente.
- Aktivieren Sie die Option Vollständiger Scan, um einen vollständigen Systemscan auf Malware durchzuführen.
Aktualisieren des Microsoft Store
- Öffnen Sie die Microsoft Store-Anwendung über das Startmenü.
- Klicken Sie auf das Menü mit den drei Punkten in der rechten Ecke und öffnen Sie Downloads und Updates.
- Klicken Sie auf die Schaltfläche „Updates abrufen“.
Expertentipp: Dieses Reparaturtool scannt die Repositorys und ersetzt beschädigte oder fehlende Dateien, wenn keine dieser Methoden funktioniert hat. Es funktioniert in den meisten Fällen gut, wenn das Problem auf eine Systembeschädigung zurückzuführen ist. Dieses Tool optimiert auch Ihr System, um die Leistung zu maximieren. Es kann per heruntergeladen werden Mit einem Klick hier
Häufig gestellte Fragen
Wie behebe ich die Tatsache, dass der Windows Store nicht geöffnet wird?
- Prüfe deine Internetverbindung.
- Stellen Sie sicher, dass Sie bei Ihrem Microsoft-Konto angemeldet sind.
- Verwenden Sie die Problembehandlung für die Windows Store-Anwendung.
- Überprüfen Sie die Uhrzeit auf Ihrem Computer.
- Stellen Sie den Microsoft Store wieder her.
- Laden Sie den Microsoft Store neu.
- Leeren Sie den Microsoft Store-Cache.
- Überprüfen Sie die Einstellungen des Proxyservers.
Wie repariere ich den Microsoft Store?
- Öffnen Sie den MS Store -> Klicken Sie oben rechts auf Ihr Profilbild und loggen Sie sich aus.
- Dann loggen Sie sich wieder ein.
- Führen Sie die Windows-App-Problembehandlung aus.
- Führen Sie einen Windows Store-Reset über die Befehlszeile durch.
- Registrieren Sie alle Apps im Store erneut.
- Deinstallieren Sie den Store und installieren Sie ihn erneut.
Wie repariere ich einen Windows Store?
- Wählen Sie Start.
- Einstellungen auswählen.
- Wähle Apps aus.
- Wählen Sie Apps und Funktionen aus.
- Wählen Sie die App aus, die Sie wiederherstellen möchten.
- Erweiterte Einstellungen auswählen.
- Wählen Sie Reparieren.
- Versuchen Sie nach Abschluss der Reparatur erneut, die App zu starten.


