Aktualisiert April 2024: Erhalten Sie keine Fehlermeldungen mehr und verlangsamen Sie Ihr System mit unserem Optimierungstool. Hol es dir jetzt unter diesen Link
- Laden Sie das Reparaturtool hier.
- Lassen Sie Ihren Computer scannen.
- Das Tool wird dann deinen Computer reparieren.
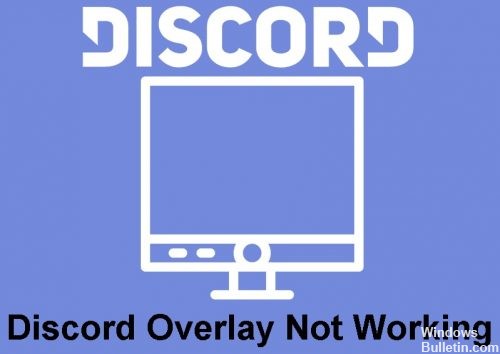
Wenn Sie ein Fan von Spielen sind, verwenden Sie Discord möglicherweise häufig. Discord ist eine Anwendung, die Kommunikationsfunktionen und -dienste anbietet. Es ermöglicht Benutzern, mit ihren Discord-Freunden zu chatten, während sie Spiele im Vollbildmodus spielen.
Einige Benutzer haben jedoch den Fehler „Discord Overlay funktioniert nicht in Windows 10“ gemeldet. Dieser Fehler ist ein ernstes Problem, da er Benutzer daran hindert, während Spielsitzungen normal mit ihren Freunden zu kommunizieren.
Was ist der Grund für das Problem „Discord Overlay funktioniert nicht“?

- Skalierte Anzeige.
- Überlagerungsposition.
- Hardware-Beschleunigung.
- Fehlfunktion der Antivirensoftware.
- Die Overlay-Option im Spiel ist nicht aktiviert.
Wie behebe ich den Fehler „Discord-Overlay funktioniert nicht“?
Aktualisierung vom April 2024:
Sie können jetzt PC-Probleme verhindern, indem Sie dieses Tool verwenden, z. B. um Sie vor Dateiverlust und Malware zu schützen. Darüber hinaus ist es eine großartige Möglichkeit, Ihren Computer für maximale Leistung zu optimieren. Das Programm behebt mit Leichtigkeit häufig auftretende Fehler, die auf Windows-Systemen auftreten können – ohne stundenlange Fehlerbehebung, wenn Sie die perfekte Lösung zur Hand haben:
- Schritt 1: Laden Sie das PC Repair & Optimizer Tool herunter (Windows 10, 8, 7, XP, Vista - Microsoft Gold-zertifiziert).
- Schritt 2: Klicken Sie auf “Scan starten”, Um Windows-Registrierungsprobleme zu finden, die PC-Probleme verursachen könnten.
- Schritt 3: Klicken Sie auf “Repariere alles”Um alle Probleme zu beheben.
Unterstützung im Spiel hinzufügen
- Öffnen Sie die Benutzereinstellungen (siehe vorherige Screenshots).
- Öffnen Sie unter Aktivitätseinstellungen die Registerkarte Aktivitätsstatus.
- Sie sehen eine Liste aller Spiele, die Sie bereits gespielt haben. Sie können sie ignorieren.
- Stattdessen sollten Sie auf „Hinzufügen!
- Wählen Sie das entsprechende Fenster oder den Namen des Spiels aus und klicken Sie auf „Spiel hinzufügen“.
Deaktivieren Sie das NVIDIA Shadowplay-Overlay
- Öffnen Sie GeForce Experience (über das Symbol in der Taskleiste oder finden Sie es im Startmenü).
- Klicken Sie auf Einstellungen (das Zahnrad in der oberen rechten Ecke).
- Gehen Sie zur Registerkarte Allgemein, suchen Sie die Option „In-Game Overlay“ und schalten Sie sie aus.
Deaktivieren Sie das AMD Radeon-Overlay
- Klicken Sie entweder mit der rechten Maustaste auf Ihren Desktop und wählen Sie Radeon-Einstellungen oder verwenden Sie Alt + R, um das Radeon-Overlay-Fenster zu öffnen.
- Wenn das Radeon-Einstellungsfenster geöffnet ist, klicken Sie auf das Zahnrad in der oberen rechten Ecke, um die erweiterten Einstellungen zu öffnen.
- Suchen Sie die Registerkarte Allgemein.
- Scrollen Sie nach unten, um In-Game Overlay (unter Einstellungen) zu finden, und schalten Sie es aus.
Deaktivieren Sie die Hardwarebeschleunigung
- Öffnen Sie Discord und gehen Sie zu den Benutzereinstellungen.
- Scrollen Sie nach links und klicken Sie auf die Registerkarte Erweitert.
- Deaktivieren Sie die Hardwarebeschleunigung.
- Starten Sie Discord neu und testen Sie das Overlay erneut.
Stellen Sie sicher, dass das Discord-Overlay aktiviert ist
- Öffnen Sie Discord und gehen Sie zu den Benutzereinstellungen.
- Scrollen Sie nach unten links und wählen Sie Spiel-Overlay (unter Aktivitätseinstellungen).
- Stellen Sie sicher, dass die Option Overlay im Spiel aktivieren aktiviert ist.
- Wenn aktiviert, testen Sie das Overlay, indem Sie das Spiel ausführen.
Expertentipp: Dieses Reparaturtool scannt die Repositorys und ersetzt beschädigte oder fehlende Dateien, wenn keine dieser Methoden funktioniert hat. Es funktioniert in den meisten Fällen gut, wenn das Problem auf eine Systembeschädigung zurückzuführen ist. Dieses Tool optimiert auch Ihr System, um die Leistung zu maximieren. Es kann per heruntergeladen werden Mit einem Klick hier
Häufig gestellte Fragen
Warum funktioniert mein Discord-Overlay nicht?
Wenn Sie feststellen, dass Ihr Discord-Overlay nicht funktioniert, überprüfen Sie, ob Sie das Overlay in Ihrem Spiel aktiviert haben.
- Öffnen Sie Discord und klicken Sie auf das Symbol Einstellungen.
- Klicken Sie im linken Bereich auf Overlay.
- Stellen Sie sicher, dass die Schaltfläche Overlay im Spiel aktivieren aktiviert ist.
Wie aktiviere ich das Discord-Overlay?
- Starten Sie Discord und suchen Sie das Einstellungssymbol.
- Nachdem Sie auf das Icon „Einstellungen“ geklickt haben, finden Sie links den Punkt „Overlay“.
- Stellen Sie sicher, dass die Umschaltfläche neben In-Game-Overlay aktivieren aktiviert ist.
Wie aktiviere ich Overlay in Discord?
- Öffnen Sie Discord und gehen Sie zu Ihren Benutzereinstellungen (klicken Sie auf das Zahnradsymbol rechts neben Ihrem Benutzernamen).
- Scrollen Sie dann die Seite nach unten und klicken Sie in Ihren Aktivitätseinstellungen auf die Option „Overlay-Spiel“.
- In diesem Abschnitt sehen Sie "In-Game-Overlay aktivieren", schalten Sie es ein.




