Aktualisiert April 2024: Erhalten Sie keine Fehlermeldungen mehr und verlangsamen Sie Ihr System mit unserem Optimierungstool. Hol es dir jetzt unter diesen Link
- Laden Sie das Reparaturtool hier.
- Lassen Sie Ihren Computer scannen.
- Das Tool wird dann deinen Computer reparieren.
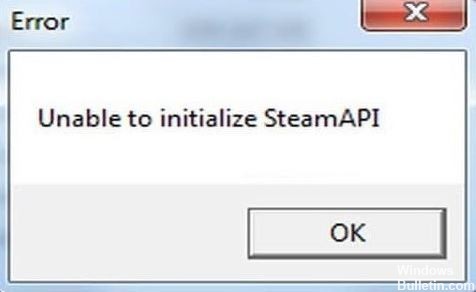
Einer der häufigsten Fehler in Steam ist die Meldung „Die Steam-API kann nicht initialisiert werden“. Dieser Fehler tritt nach dem Starten des Spiels aus der Bibliothek auf und ermöglicht es Ihnen nicht, das Spiel auf Ihrem Computer zu spielen.
Das Schlimmste an dieser Fehlermeldung ist, dass sie nicht die genaue Ursache des Problems angibt, was die Fehlerbehebung erschwert. Glücklicherweise ist die Fehlermeldung „Steam API kann nicht initialisiert werden“ ziemlich häufig, und es gibt mehrere bekannte Lösungen für dieses Problem.
Was verursacht die Meldung „Die Steam-API kann nicht initialisiert werden“?

Es gibt viele Gründe für den Fehler „Steam API kann nicht initialisiert werden“, zum Beispiel wenn eine Firewall die Verbindung der ausführbaren Datei des Spiels mit dem Internet blockiert oder Comodo Internet Security das Spiel in die Liste der automatischen Beschränkungen setzt usw.
Wie behebt man das Problem „Steam API kann nicht initialisiert werden“?
Aktualisierung vom April 2024:
Sie können jetzt PC-Probleme verhindern, indem Sie dieses Tool verwenden, z. B. um Sie vor Dateiverlust und Malware zu schützen. Darüber hinaus ist es eine großartige Möglichkeit, Ihren Computer für maximale Leistung zu optimieren. Das Programm behebt mit Leichtigkeit häufig auftretende Fehler, die auf Windows-Systemen auftreten können – ohne stundenlange Fehlerbehebung, wenn Sie die perfekte Lösung zur Hand haben:
- Schritt 1: Laden Sie das PC Repair & Optimizer Tool herunter (Windows 10, 8, 7, XP, Vista - Microsoft Gold-zertifiziert).
- Schritt 2: Klicken Sie auf “Scan starten”, Um Windows-Registrierungsprobleme zu finden, die PC-Probleme verursachen könnten.
- Schritt 3: Klicken Sie auf “Repariere alles”Um alle Probleme zu beheben.
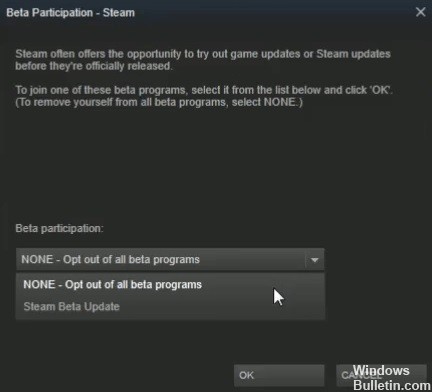
Beende das Steam-Beta-Programm
- Gehen Sie zu den Steam-Einstellungen, die sich oben links auf dem Bildschirm befinden.
- Wählen Sie die Registerkarte Konto -> und ändern Sie die Beta-Teilnahme-Einstellung auf KEINE.
- Um Steam vollständig zu beenden, müssen Sie auf die Steam-Option in der oberen linken Ecke des Bildschirms klicken und Beenden auswählen.
- Klicken Sie mit der rechten Maustaste auf die Taskleiste und wählen Sie Task-Manager.
- Klicken Sie unten im Fenster auf die Schaltfläche „Details“.
- Suchen Sie als Nächstes die Prozesse im Zusammenhang mit Steam – Steam.exe, Steam Client Bootstrapper oder GameOverlayUI.exe. ,
- Klicken Sie für jeden dieser Prozesse auf Prozess beenden -> Ja.
- Jetzt können Sie Steam neu starten und versuchen, zu sehen, ob das Spiel funktioniert.
Steam mit Administratorrechten starten
- Suchen Sie die ausführbare Steam-Datei auf Ihrem Windows-Computer, klicken Sie mit der rechten Maustaste darauf und wählen Sie Eigenschaften.
- Wählen Sie in diesem Fenster die Registerkarte Kompatibilität und aktivieren Sie das Führen Sie dieses Programm als Administrator aus Kontrollkästchen.
- Klicken Sie auf OK und akzeptieren Sie alle Pop-ups, die zum Erteilen von Administratorrechten angezeigt werden.
Ändern Sie die Windows-Firewall- und Antivirus-Einstellungen
- Klicken Sie auf Start -> wählen Sie dann die Zahnradschaltfläche, um auf die Einstellungen zuzugreifen.
- Wählen Sie Update und Sicherheit -> Windows-Sicherheit -> Firewall und Netzwerkschutz -> Anwendung durch die Firewall zulassen.
- Nachdem Sie diese Option ausgewählt haben, müssen Sie nur Steam (oder das Spiel, das das Problem verursacht) in der Liste finden und es durch die Firewall passieren lassen, indem Sie die Kontrollkästchen In und Out aktivieren.
- Klicken Sie auf OK, Ihr Computer wird neu gestartet und diese Einstellungen werden wirksam.
Expertentipp: Dieses Reparaturtool scannt die Repositorys und ersetzt beschädigte oder fehlende Dateien, wenn keine dieser Methoden funktioniert hat. Es funktioniert in den meisten Fällen gut, wenn das Problem auf eine Systembeschädigung zurückzuführen ist. Dieses Tool optimiert auch Ihr System, um die Leistung zu maximieren. Es kann per heruntergeladen werden Mit einem Klick hier
Häufig gestellte Fragen
Was sind Steam-APIs?
Die Steam-Web-APIs sind ein von Valve angebotener Dienst, der es Lizenznehmern ermöglicht, bestimmte Daten über Steam und über Steam verfügbare Spiele ("Steam-Daten") zu erhalten. Valve stellt Steam-Web-APIs kostenlos zur Verfügung, und Sie erkennen an, dass Valve die Steam-Web-APIs im Allgemeinen oder Ihren spezifischen Zugriff ändern oder einstellen kann.
Wie behebe ich die Tatsache, dass die Steam-API nicht initialisiert ist?
Suchen Sie den problematischen Spieleintrag in der Liste und überprüfen Sie die privaten und öffentlichen Netzwerke. Klicken Sie auf OK und starten Sie Ihren Computer neu. Führen Sie dann das problematische Spiel erneut über Steam aus und vergewissern Sie sich, dass es jetzt ohne die Fehlermeldung „Die Steam-API konnte nicht initialisiert werden“ startet.
Wie aktiviere ich die Steam-API?
Wählen Sie Update & Sicherheit -> Windows-Sicherheit -> Firewall & Netzwerksicherheit -> Anwendung durch Firewall zulassen. Wenn diese Option ausgewählt ist, suchen Sie einfach Steam (oder das Spiel, das das Problem verursacht) in der Liste und entscheiden Sie sich dafür, es durch die Firewall zuzulassen, indem Sie die Kontrollkästchen In und Out aktivieren.


