Aktualisiert April 2024: Erhalten Sie keine Fehlermeldungen mehr und verlangsamen Sie Ihr System mit unserem Optimierungstool. Hol es dir jetzt unter diesen Link
- Laden Sie das Reparaturtool hier.
- Lassen Sie Ihren Computer scannen.
- Das Tool wird dann deinen Computer reparieren.

Obwohl dies nicht üblich ist, kann der folgende Fehler auftreten: „Windows konnte den Windows-Audiodienst auf dem lokalen Computer nicht starten“. Dies geschieht normalerweise, weil der Audiodienst aufgrund eines Fehlers ausfällt und nicht neu gestartet werden kann.
Wenn der Audiodienst ausfällt, gibt es auf Ihrem System keinen Ton, was sehr frustrierend sein kann. Schlimmer noch, das Problem kann auch nach einem Neustart bestehen bleiben. Dies geschieht, weil der Windows-Audiodienst so eingestellt ist, dass er beim Start automatisch gestartet wird, aber er funktioniert nicht und gibt Ihnen einen Fehler.
Heute zeigen wir Ihnen, wie Sie den Windows-Audiodienst wieder aktivieren, damit Sie Ihre Filme und Musik wie gewohnt hören können.
Was ist der Grund für die Fehlermeldung „Windows konnte den Windows-Audiodienst auf dem lokalen Computer nicht starten“?
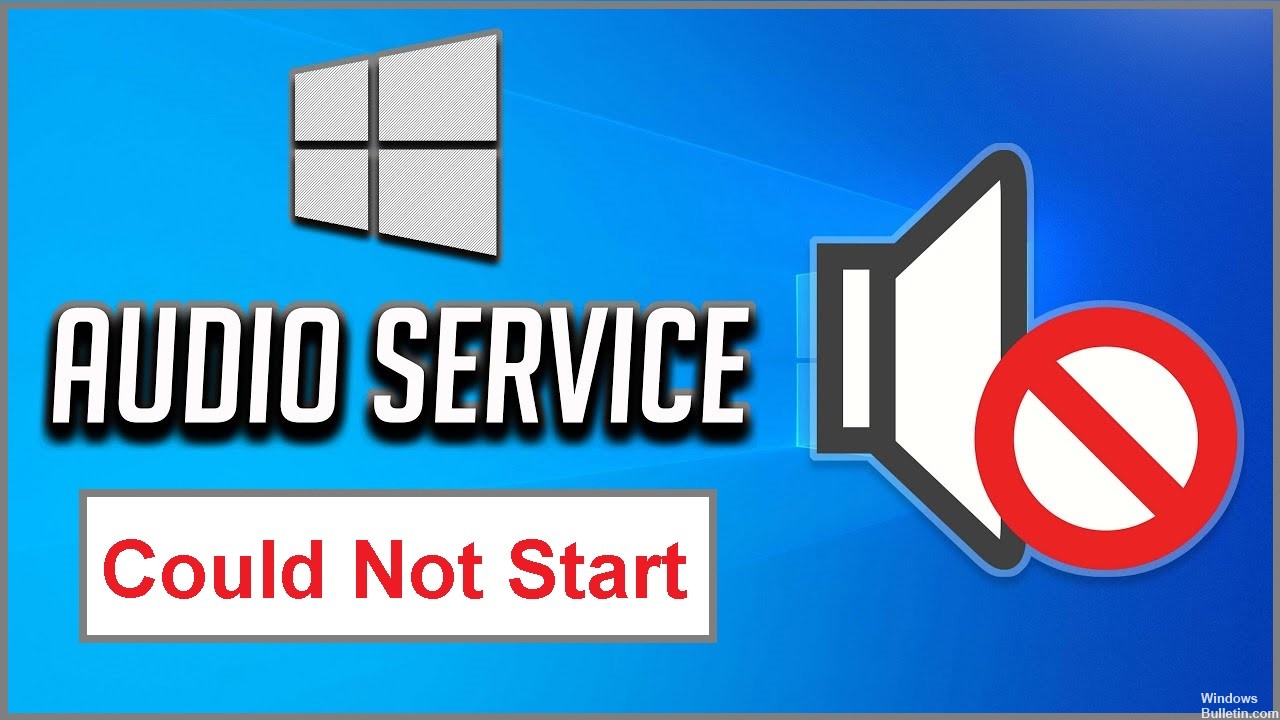
Diese Art von Fehler wird häufig durch ein Antivirenprogramm eines Drittanbieters verursacht, das auf Ihrem System verwendet wird. Normalerweise markiert das Antivirenprogramm die Datei als Virus und setzt sie auf die Quarantäneliste, was sich auf den Betrieb von Diensten im Zusammenhang mit diesen Dateien auswirkt.
Wie kann ich den Fehler „Der Windows-Audiodienst konnte auf meinem lokalen Computer nicht gestartet werden“ reparieren?
Aktualisierung vom April 2024:
Sie können jetzt PC-Probleme verhindern, indem Sie dieses Tool verwenden, z. B. um Sie vor Dateiverlust und Malware zu schützen. Darüber hinaus ist es eine großartige Möglichkeit, Ihren Computer für maximale Leistung zu optimieren. Das Programm behebt mit Leichtigkeit häufig auftretende Fehler, die auf Windows-Systemen auftreten können – ohne stundenlange Fehlerbehebung, wenn Sie die perfekte Lösung zur Hand haben:
- Schritt 1: Laden Sie das PC Repair & Optimizer Tool herunter (Windows 10, 8, 7, XP, Vista - Microsoft Gold-zertifiziert).
- Schritt 2: Klicken Sie auf “Scan starten”, Um Windows-Registrierungsprobleme zu finden, die PC-Probleme verursachen könnten.
- Schritt 3: Klicken Sie auf “Repariere alles”Um alle Probleme zu beheben.

Führen Sie eine Audio-Fehlerbehebung durch
- Geben Sie „Fehlerbehebung“ in die Windows-Suche ein und drücken Sie die Eingabetaste.
- Wählen Sie Andere Fehlerbehebungen aus.
- Wählen Sie Sound abspielen und klicken Sie auf Problembehandlung ausführen.
- Warten Sie, bis die Analyse abgeschlossen ist.
- Wenden Sie die vorgeschlagenen Fixes an und starten Sie Ihren Computer neu.
Führen Sie einen SFC-Scan durch
- Geben Sie cmd in eine Windows-Suche ein.
- Klicken Sie mit der rechten Maustaste auf Eingabeaufforderung und wählen Sie aus Als Administrator ausführen.
- Geben Sie sfc /scannow ein und drücken Sie die Eingabetaste.
- Warten Sie, bis der Scan abgeschlossen ist.
- Wenn der Scan abgeschlossen ist, teilt Windows Ihnen mit, ob Integritätsverletzungen gefunden und behoben wurden.
Konnektivitätseinstellungen ändern
- Geben Sie Dienste in die Windows-Suche ein und drücken Sie die Eingabetaste.
- Scrollen Sie nach unten zu Windows Audio und doppelklicken Sie darauf.
- Wählen Sie im neuen Fenster die Registerkarte Verbindung.
- Aktivieren Sie die Option Lokales Konto und aktivieren Sie dann die Option Kommunikation des Dienstes mit dem Desktop zulassen.
- Klicken Sie auf Übernehmen und dann auf OK.
Expertentipp: Dieses Reparaturtool scannt die Repositorys und ersetzt beschädigte oder fehlende Dateien, wenn keine dieser Methoden funktioniert hat. Es funktioniert in den meisten Fällen gut, wenn das Problem auf eine Systembeschädigung zurückzuführen ist. Dieses Tool optimiert auch Ihr System, um die Leistung zu maximieren. Es kann per heruntergeladen werden Mit einem Klick hier
Häufig gestellte Fragen
Wie erzwinge ich den Start des Windows Audio-Dienstes?
- Klicken Sie unter Windows 10 mit der rechten Maustaste auf das Windows-Symbol und wählen Sie Ausführen.
- Geben Sie services.MSC ein. OK klicken.
- Scrollen Sie nach unten zu Windows Audio und doppelklicken Sie darauf, um das Menü zu öffnen.
- Wenn der Dienst aus irgendeinem Grund gestoppt wurde, funktioniert der Systemsound nicht richtig.
- Überprüfen Sie den Starttyp des Dienstes.
- Klicken Sie auf Anwenden.
Was bedeutet „Windows konnte den Windows-Audiodienst auf dem lokalen PC nicht starten“?
Wenn der Audiodienst ausfällt, gibt es keinen Ton auf dem System, was sehr frustrierend sein kann. Schlimmer noch, das Problem kann auch nach einem Neustart bestehen bleiben. Dies geschieht, weil der Windows-Audiodienst so eingestellt ist, dass er beim Start automatisch gestartet wird, aber er funktioniert nicht und gibt einen Fehler aus.
Was ist der Grund für „Der Windows-Audiodienst konnte auf dem lokalen Computer nicht gestartet werden“?
Der Grund für diese Art von Fehler liegt häufig darin, dass ein Antivirenprogramm eines Drittanbieters auf dem System verwendet wird. Normalerweise markiert das Antivirenprogramm eine Datei als Virus und setzt sie auf die Quarantäneliste, was sich auf den Betrieb von Diensten im Zusammenhang mit diesen Dateien auswirkt.


