Aktualisiert April 2024: Erhalten Sie keine Fehlermeldungen mehr und verlangsamen Sie Ihr System mit unserem Optimierungstool. Hol es dir jetzt unter diesen Link
- Laden Sie das Reparaturtool hier.
- Lassen Sie Ihren Computer scannen.
- Das Tool wird dann deinen Computer reparieren.
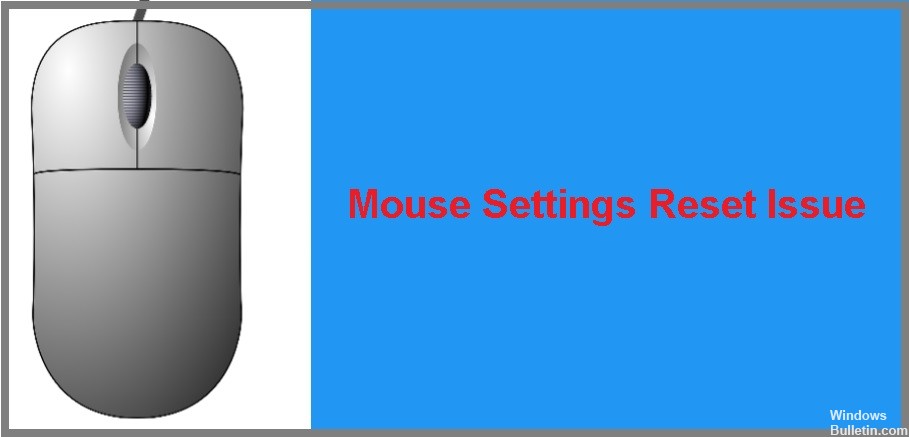
Die Maus ist einer der wichtigsten Treiber auf Computern. Sie können eine Maus verwenden, um Ihr Computersystem zu steuern und viele Aufgaben auszuführen. Den Benutzern stehen drei Arten von Mäusen zur Verfügung: kabelgebunden, drahtlos und Bluetooth. Welchen Maustyp Sie auch verwenden, wenn Sie ein Mausproblem mit Ihrem Betriebssystem haben, sind Sie bei uns an der richtigen Adresse.
In diesem Artikel erklären wir Ihnen, wie Sie das Problem des ständigen Zurücksetzens oder Änderns Ihrer Mauseinstellungen in Windows 10 lösen können.
Was ist der Grund, warum die Mauseinstellungen von selbst zurückgesetzt werden?

Der Hauptgrund scheinen veraltete oder beschädigte Maustreiber zu sein, aber selbst nach einem Windows 10-Update ändert sich der Standardwert des Synaptics-Geräteregistrierungsschlüssels automatisch, was dazu führt, dass Benutzereinstellungen beim Neustart gelöscht werden.
Wie behebt man den Fehler beim Zurücksetzen der Mauseinstellungen?
Aktualisierung vom April 2024:
Sie können jetzt PC-Probleme verhindern, indem Sie dieses Tool verwenden, z. B. um Sie vor Dateiverlust und Malware zu schützen. Darüber hinaus ist es eine großartige Möglichkeit, Ihren Computer für maximale Leistung zu optimieren. Das Programm behebt mit Leichtigkeit häufig auftretende Fehler, die auf Windows-Systemen auftreten können – ohne stundenlange Fehlerbehebung, wenn Sie die perfekte Lösung zur Hand haben:
- Schritt 1: Laden Sie das PC Repair & Optimizer Tool herunter (Windows 10, 8, 7, XP, Vista - Microsoft Gold-zertifiziert).
- Schritt 2: Klicken Sie auf “Scan starten”, Um Windows-Registrierungsprobleme zu finden, die PC-Probleme verursachen könnten.
- Schritt 3: Klicken Sie auf “Repariere alles”Um alle Probleme zu beheben.
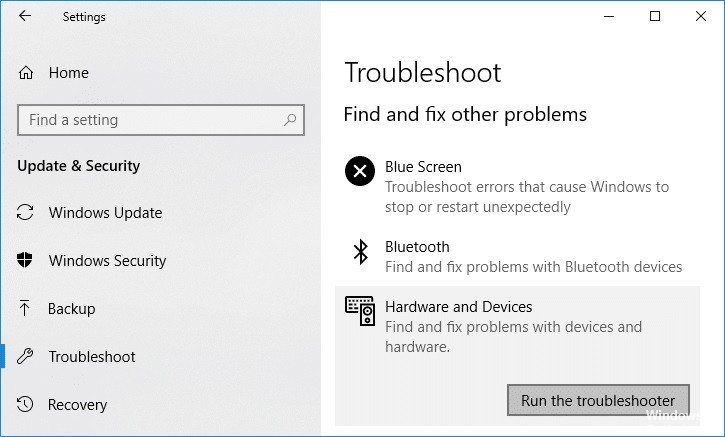
Führen Sie die Windows-Fehlerbehebung durch
- Gehen Sie zum Menü Start -> Einstellungen.
- Wählen Sie im Fenster Einstellungen die Option Update und Sicherheit aus.
- Klicken Sie auf Fehlerbehebung.
- Wählen Sie eine Option basierend auf Ihrer Mausverbindung (kabelgebunden/drahtlos/Bluetooth).
- Führen Sie eine Fehlerbehebung durch und prüfen Sie dann, ob das Problem behoben ist.
Führen Sie einen Neustart durch
- Geben Sie im Windows-Suchfeld MSConfig ein und drücken Sie die Eingabetaste.
- Das Fenster Systemkonfiguration wird angezeigt. Wählen Sie die Registerkarte Dienste aus.
- Aktivieren Sie das Kontrollkästchen Alle Microsoft-Dienste ausblenden und klicken Sie dann auf Alle deaktivieren.
- Klicken Sie auf die Registerkarte Autorun und dann auf Task-Manager öffnen.
- Klicken Sie im Task-Manager auf die Registerkarte Autorun und deaktivieren Sie alle Autorun-Elemente.
- Starte deinen Computer neu.
Maustreiber aktualisieren

- Geben Sie im Suchfeld Geräte-Manager ein. Klick es an.
- Klicken Sie in der Liste auf Mäuse und andere Zeigegeräte.
- Klicken Sie mit der rechten Maustaste auf den Maustreiber und wählen Sie Treiber aktualisieren.
- Warten Sie, bis der Vorgang abgeschlossen ist, und starten Sie Ihren Computer neu.
Expertentipp: Dieses Reparaturtool scannt die Repositorys und ersetzt beschädigte oder fehlende Dateien, wenn keine dieser Methoden funktioniert hat. Es funktioniert in den meisten Fällen gut, wenn das Problem auf eine Systembeschädigung zurückzuführen ist. Dieses Tool optimiert auch Ihr System, um die Leistung zu maximieren. Es kann per heruntergeladen werden Mit einem Klick hier
Häufig gestellte Fragen
Was bewirkt, dass die Mauseinstellungen von selbst zurückgesetzt werden?
Der Hauptgrund scheinen veraltete oder beschädigte Maustreiber zu sein, aber selbst nach der Aktualisierung von Windows 10 ändert sich der Standardregistrierungsschlüssel auf Ihrem Synaptics-Gerät automatisch und löscht Ihre benutzerdefinierten Einstellungen beim Neustart.
Wie behebe ich das Problem beim Zurücksetzen der Mauseinstellungen?
- Gehen Sie zum Menü Start > Einstellungen.
- Wählen Sie im Fenster Einstellungen die Option Update und Sicherheit aus.
- Klicken Sie auf Fehlerbehebung.
- Wählen Sie eine Option basierend auf Ihrer Mausverbindung (kabelgebunden/drahtlos/Bluetooth).
- Führen Sie eine Fehlerbehebung durch und prüfen Sie dann, ob das Problem behoben ist.
Wie aktualisiere ich meine Maustreiber?
- Geben Sie Geräte-Manager in das Suchfeld ein. Klick es an.
- Klicken Sie in der Liste auf Mäuse und andere Zeigegeräte.
- Klicken Sie mit der rechten Maustaste auf den Maustreiber und wählen Sie Treiber aktualisieren.
- Warten Sie, bis der Vorgang abgeschlossen ist, und starten Sie Ihren Computer neu.


