Aktualisiert April 2024: Erhalten Sie keine Fehlermeldungen mehr und verlangsamen Sie Ihr System mit unserem Optimierungstool. Hol es dir jetzt unter diesen Link
- Laden Sie das Reparaturtool hier.
- Lassen Sie Ihren Computer scannen.
- Das Tool wird dann deinen Computer reparieren.
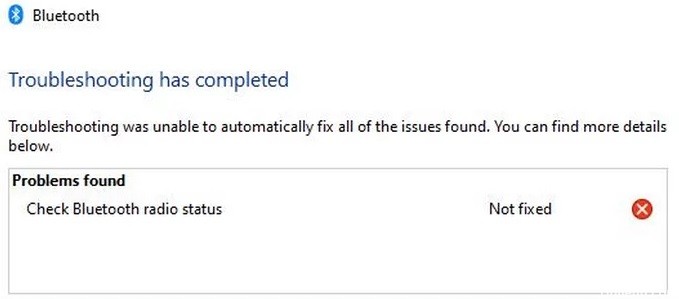
Windows 10 verfügt über eine integrierte Bluetooth-Problembehandlung, die die meisten Bluetooth-Probleme automatisch beheben kann. Wenn die Fehlerbehebung jedoch die Fehlermeldung „Bluetooth-Radiostatus prüfen – Nicht behoben“ zurückgibt, können Sie das Problem mit dieser Methode beheben. Da der Troubleshooter nichts tun kann, müssen wir versuchen, das Problem manuell zu beheben, da Sie nichts tun können, um das Problem zu beheben.
Was sind die Ursachen für den Fehler „Bluetooth-Radiostatus prüfen“?

- Das System-BIOS ist veraltet.
- Der Bluetooth-Treiber ist beschädigt.
- Veraltetes Betriebssystem und Treiber.
- Fehlfunktion oder Fehler bei den entsprechenden Bluetooth-Diensten.
Wie löse ich das Problem „Bluetooth-Radiostatus prüfen“?
Aktualisierung vom April 2024:
Sie können jetzt PC-Probleme verhindern, indem Sie dieses Tool verwenden, z. B. um Sie vor Dateiverlust und Malware zu schützen. Darüber hinaus ist es eine großartige Möglichkeit, Ihren Computer für maximale Leistung zu optimieren. Das Programm behebt mit Leichtigkeit häufig auftretende Fehler, die auf Windows-Systemen auftreten können – ohne stundenlange Fehlerbehebung, wenn Sie die perfekte Lösung zur Hand haben:
- Schritt 1: Laden Sie das PC Repair & Optimizer Tool herunter (Windows 10, 8, 7, XP, Vista - Microsoft Gold-zertifiziert).
- Schritt 2: Klicken Sie auf “Scan starten”, Um Windows-Registrierungsprobleme zu finden, die PC-Probleme verursachen könnten.
- Schritt 3: Klicken Sie auf “Repariere alles”Um alle Probleme zu beheben.

Aktualisieren Sie Ihr Computersystem
- Klicken Sie in der Windows-Taskleiste auf das Windows-Symbol.
- Klicken Sie im Menü auf das Zahnradsymbol, um zu den Windows-Einstellungen zu gelangen.
- Wählen Sie im Fenster Windows-Einstellungen die Option Update und Sicherheit aus.
- Klicken Sie rechts im Fenster auf die Schaltfläche Nach Updates suchen.
- Folgen Sie den Anweisungen auf dem Bildschirm, um das Windows-Update abzuschließen.
Aktualisieren Sie Ihre Treiber
- Klicken Sie mit der rechten Maustaste auf das Windows-Symbol in der Windows-Taskleiste.
- Wählen Sie im Menü Geräte-Manager aus.
- Bluetooth-Erweiterung
- Klicken Sie mit der rechten Maustaste auf das aufgeführte Bluetooth-Gerät und wählen Sie Treiber aktualisieren.
- Wählen Sie Automatisch nach aktualisierten Treibern suchen und befolgen Sie die Anweisungen auf dem Bildschirm.
- Starten Sie nach der Installation des neuesten Treibers Ihren Computer neu und prüfen Sie, ob die Meldung „Überprüfen des Status der
- Windows 10 Bluetooth-Radio“ wird weiterhin angezeigt.
Starten Sie den Bluetooth-Dienst neu
- Drücken Sie Windows + R, um das Dialogfeld Ausführen zu öffnen.
- Geben Sie MSC in das Feld ein und klicken Sie auf OK.
- Suchen Sie die Option Bluetooth Support Service in der Liste, klicken Sie mit der rechten Maustaste darauf und wählen Sie Neu starten.
- Deaktivieren und aktivieren Sie dann die Bluetooth-Funktion.
Bluetooth aktivieren
- Gehen Sie zur Taskleiste in der Windows-Taskleiste.
- Klicken Sie auf die Schaltfläche Erweitern.
- Überprüfen Sie die Farbe des Bluetooth-Symbols. Wenn es grau ist, ist Bluetooth inaktiv; wenn es blau ist, ist es aktiv.
- Wenn Bluetooth deaktiviert ist, schalten Sie es ein und prüfen Sie, ob der Bluetooth-Funkstatus behoben ist.
Expertentipp: Dieses Reparaturtool scannt die Repositorys und ersetzt beschädigte oder fehlende Dateien, wenn keine dieser Methoden funktioniert hat. Es funktioniert in den meisten Fällen gut, wenn das Problem auf eine Systembeschädigung zurückzuführen ist. Dieses Tool optimiert auch Ihr System, um die Leistung zu maximieren. Es kann per heruntergeladen werden Mit einem Klick hier
Häufig gestellte Fragen
Was bedeutet „Bluetooth-Radiostatus prüfen“?
Das Problem "Bluetooth-Radiostatus prüfen" kann auftreten, wenn der Bluetooth-Treiber auf Ihrem System beschädigt oder veraltet ist. Das Problem kann auch durch ein veraltetes BIOS oder Windows verursacht werden.
Wie korrigiere ich den Bluetooth-Funkstatus?
- Starte deinen Computer neu.
- Führen Sie die Systemdienstprogramme (SFC und DISM) aus.
- Deinstallieren Sie den Treiber und starten Sie neu.
- Starten Sie die Bluetooth-Dienste neu.
Wie kann ich den Status meines Bluetooth-Radios überprüfen?
Klicken Sie dazu in der Taskleiste in der unteren rechten Ecke Ihres Bildschirms auf das Windows-Benachrichtigungssymbol. Wenn Sie das Miniaturbild "Bluetooth" nicht sehen, klicken Sie auf die Schaltfläche "Erweitern". Wenn die Miniaturansicht von „Bluetooth“ ausgegraut ist, ist das Bluetooth-Radio ausgeschaltet.


