Aktualisiert April 2024: Erhalten Sie keine Fehlermeldungen mehr und verlangsamen Sie Ihr System mit unserem Optimierungstool. Hol es dir jetzt unter diesen Link
- Laden Sie das Reparaturtool hier.
- Lassen Sie Ihren Computer scannen.
- Das Tool wird dann deinen Computer reparieren.

Viele Leute haben ein Problem mit der automatischen Stummschaltung des Mikrofons (intern und extern). Obwohl dieses Problem hauptsächlich in Windows 10 auftritt, kann das Mikrofon auch in älteren Microsoft-Produkten nicht mehr richtig funktionieren. Normalerweise funktioniert das Mikrofon lange Zeit einwandfrei, wird dann aber willkürlich stummgeschaltet und auf Null gestellt.
Laut Microsoft-Experten kann dies an falschen Soundeinstellungen oder veralteten Gerätetreibern liegen. Sie sollten jedoch auch die Version einer Malware-/Vireninfektion nicht ausschließen. Wenn Sie also in Skype nicht sprechen oder nichts aufnehmen können, weil Ihr Mikrofon wird automatisch und ständig stumm geschaltet, versuchen Sie die folgenden Möglichkeiten.
Warum schaltet sich mein Mikrofon ständig aus?

Wenn so etwas passiert, wäre es natürlich hilfreich, die unmittelbare Ursache zu kennen. Wenn das Mikrofon trotz Ihrer Versuche, es auf eine bestimmte Lautstärke einzustellen, weiterhin herunterfällt, kann dies folgende Ursachen haben:
- Falsche Systemtoneinstellungen.
- Malware hat die Sounddateien beschädigt.
- Die Soundtreiber wurden nicht aktualisiert.
Wie löst man ein Mikrofon, das sich ständig stummschaltet?
Aktualisierung vom April 2024:
Sie können jetzt PC-Probleme verhindern, indem Sie dieses Tool verwenden, z. B. um Sie vor Dateiverlust und Malware zu schützen. Darüber hinaus ist es eine großartige Möglichkeit, Ihren Computer für maximale Leistung zu optimieren. Das Programm behebt mit Leichtigkeit häufig auftretende Fehler, die auf Windows-Systemen auftreten können – ohne stundenlange Fehlerbehebung, wenn Sie die perfekte Lösung zur Hand haben:
- Schritt 1: Laden Sie das PC Repair & Optimizer Tool herunter (Windows 10, 8, 7, XP, Vista - Microsoft Gold-zertifiziert).
- Schritt 2: Klicken Sie auf “Scan starten”, Um Windows-Registrierungsprobleme zu finden, die PC-Probleme verursachen könnten.
- Schritt 3: Klicken Sie auf “Repariere alles”Um alle Probleme zu beheben.
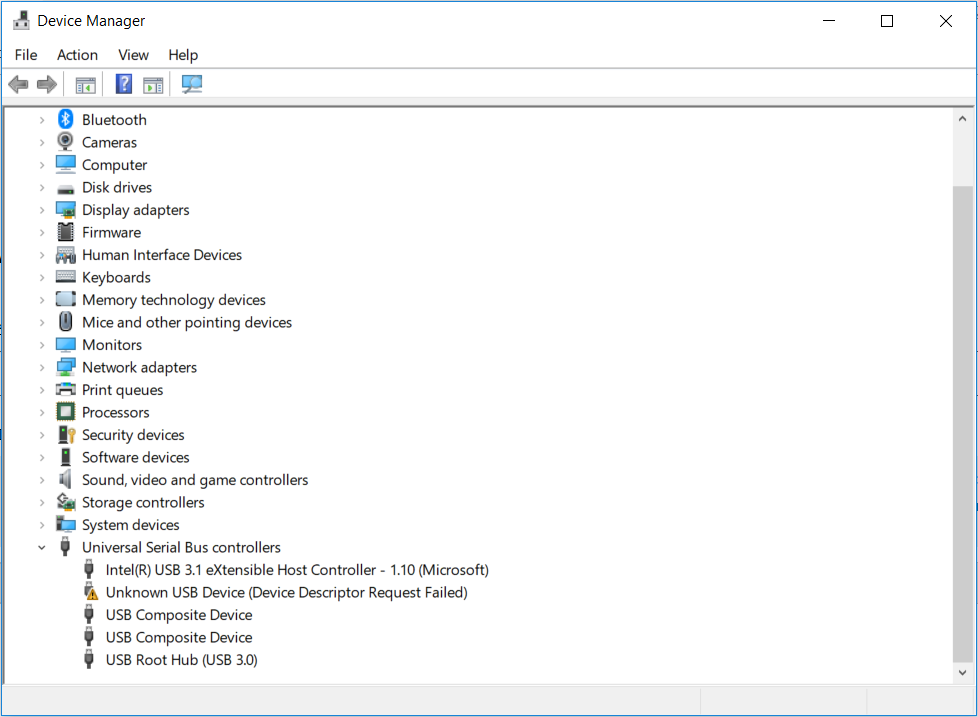
Aktualisieren Sie den Mikrofontreiber
- Klicken Sie mit der rechten Maustaste auf die Schaltfläche Start und wählen Sie im Kontextmenü Geräte-Manager.
- Erweitern Sie die Kategorie Sound-, Video- und Gamecontroller, klicken Sie mit der rechten Maustaste auf das Audiogerät, das Sie aktualisieren möchten, und wählen Sie Treiber aktualisieren.
- Wählen Sie Automatisch nach Treibersoftware-Updates suchen.
- Folgen Sie dann den Anweisungen auf dem Bildschirm, um das Update abzuschließen.
- Windows sucht dann automatisch nach verfügbaren aktualisierten Treibern und installiert diese für Sie.
Ändern der erweiterten Mikrofoneinstellungen
- Klicken Sie mit der rechten Maustaste auf das Lautsprechersymbol am unteren Rand des Benachrichtigungsbildschirms und wählen Sie Ton aus dem erweiterten Menü.
- Klicken Sie auf die Registerkarte Kommunikation des Kontrollfelds Sound.
- Wählen Sie dann Nichts tun, wenn Windows Kommunikationsaktivität erkennt.
- Klicken Sie auf Übernehmen, um diese Änderungen zu übernehmen.
- Sie können dann überprüfen, ob das Mikrofon weiterhin stummgeschaltet ist. Wenn das Problem weiterhin besteht, fahren Sie mit den folgenden Schritten fort.
- Gehen Sie zurück zur Registerkarte Aufnahme der Sound-Systemsteuerung, wählen Sie das Mikrofon aus und klicken Sie auf Eigenschaften.
- Klicken Sie auf die Registerkarte "Erweitert" und deaktivieren Sie "Apps die ausschließliche Kontrolle über dieses Gerät zulassen".
- Klicken Sie auf Übernehmen, um den Vorgang abzuschließen.
Ändern Sie das Format Ihres Mikrofons
- Öffnen Sie die Sound-Systemsteuerung erneut mit der oben beschriebenen Methode, wählen Sie das deaktivierte Mikrofon aus und klicken Sie auf Eigenschaften.
- Klicken Sie auf die Registerkarte Erweitert und wählen Sie das Format der anderen 16-Bit-Einstellungen aus der Dropdown-Liste aus.
- Klicken Sie auf Übernehmen, um Ihre Änderungen zu speichern.
Svchost.exe-Prozesse stoppen
- Drücken Sie Strg + Umschalt + Esc, um den Task-Manager zu öffnen, wechseln Sie dann zur Registerkarte Details und sortieren Sie die Prozesse alphabetisch.
- Überprüfen Sie, ob svchost.exe-Prozesse eine hohe CPU-Auslastung aufweisen. Wenn dies der Fall ist, sollten Sie diese Prozesse beenden.
- Geben Sie cmd in das Suchfeld ein, klicken Sie mit der rechten Maustaste auf die Anwendung Eingabeaufforderung und wählen Sie Als Administrator ausführen.
- Geben Sie im angezeigten Fenster den folgenden Befehl ein und drücken Sie die Eingabetaste, um alle svchost.exe-Prozesse zu beenden.
taskkill /F /PID #### (Ersetzen Sie #### durch die vier Ziffern in der PID-Spalte des Task-Managers). - Überprüfen Sie nun, ob das Mikrofon deaktiviert ist oder nicht.
Expertentipp: Dieses Reparaturtool scannt die Repositorys und ersetzt beschädigte oder fehlende Dateien, wenn keine dieser Methoden funktioniert hat. Es funktioniert in den meisten Fällen gut, wenn das Problem auf eine Systembeschädigung zurückzuführen ist. Dieses Tool optimiert auch Ihr System, um die Leistung zu maximieren. Es kann per heruntergeladen werden Mit einem Klick hier
Häufig gestellte Fragen
Warum geht mein Mikrofon ständig aus?
Normalerweise wird das interne oder externe Mikrofon aufgrund falscher Toneinstellungen automatisch stummgeschaltet. Auch wenn Sie diese Einstellungen nicht geändert haben, wurden sie möglicherweise automatisch geändert, nachdem Updates installiert oder mit Malware infiziert wurden.
Wie verhindere ich, dass das Mikrofon stumm geschaltet wird?
Klicken Sie auf Ton und klicken Sie auf die Registerkarte Wiedergabe. Klicken Sie auf Lautsprecher und öffnen Sie seine Eigenschaften, indem Sie auf die Schaltfläche unten klicken. Klicken Sie auf die Registerkarte Pegel und deaktivieren Sie die Schaltfläche Stumm, falls sie aktiv ist, und verwenden Sie den Schieberegler, um den Mikrofonpegel auf mindestens 75 einzustellen. Überprüfen Sie, ob das Problem weiterhin besteht.
Warum ist mein Mikrofon ständig stumm geschaltet?
Dieses Problem kann durch Ihre Audioverwaltungssoftware verursacht werden. Um dieses Problem zu beheben, suchen Sie einfach Ihre Soundmanagement-Software und deinstallieren Sie sie von Ihrem Computer.
Wie repariere ich mein Mikrofon in Windows 10?
- Wählen Sie Start, dann Einstellungen -> System -> Sound.
- Stellen Sie unter Input sicher, dass Ihr Mikrofon unter Select Input Device ausgewählt ist.
- Um Ihr Mikrofon zu testen, sprechen Sie in das Mikrofon und aktivieren Sie Mikrofon testen, um sicherzustellen, dass Windows Sie hören kann.


