Aktualisiert April 2024: Erhalten Sie keine Fehlermeldungen mehr und verlangsamen Sie Ihr System mit unserem Optimierungstool. Hol es dir jetzt unter diesen Link
- Laden Sie das Reparaturtool hier.
- Lassen Sie Ihren Computer scannen.
- Das Tool wird dann deinen Computer reparieren.
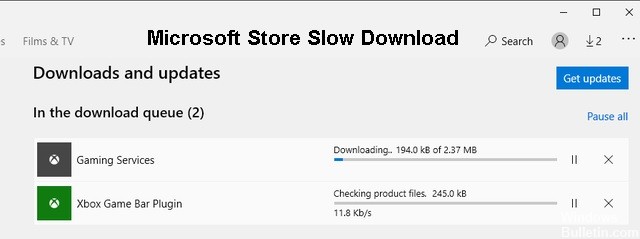
Microsoft hat mehrere neue Änderungen und Funktionen an Windows 10 eingeführt, darunter den Windows Store. Später wurde es in Microsoft Store umbenannt. Es ist ein One-Stop-Store für alle Windows-Apps. Ich denke, sie haben sich an Apple orientiert. Auf jeden Fall macht es der Windows Store sehr einfach, neue Apps über eine einzige Oberfläche zu finden, zu installieren und zu aktualisieren.
Es ist alles gut, bis der Windows Store nicht mehr richtig funktioniert. Was passiert, wenn Sie einen neuen Download starten und feststellen, dass die Download-Geschwindigkeit langsam ist? In letzter Zeit haben sich mehrere Benutzer darüber beschwert, dass die Download-Geschwindigkeit des Windows Store entweder schrecklich langsam ist oder überhaupt nicht funktioniert.
Hier sind alle möglichen Lösungen, die Sie versuchen können, um das Problem mit der niedrigen Downloadgeschwindigkeit des Windows Store zu lösen.
Was sind die Ursachen für langsame Downloads im Microsoft Store?

- Fehlerhafte Dateien
- Fehler im Windows Store.
- Antiviren-Interferenz.
- Fehlerhafte Windows Store-Dateien.
- Beschädigte Windows Store-Caches.
- Problem mit Ihrem Router oder Modem.
Wie behebe ich langsame Microsoft Store-Downloads?
Aktualisierung vom April 2024:
Sie können jetzt PC-Probleme verhindern, indem Sie dieses Tool verwenden, z. B. um Sie vor Dateiverlust und Malware zu schützen. Darüber hinaus ist es eine großartige Möglichkeit, Ihren Computer für maximale Leistung zu optimieren. Das Programm behebt mit Leichtigkeit häufig auftretende Fehler, die auf Windows-Systemen auftreten können – ohne stundenlange Fehlerbehebung, wenn Sie die perfekte Lösung zur Hand haben:
- Schritt 1: Laden Sie das PC Repair & Optimizer Tool herunter (Windows 10, 8, 7, XP, Vista - Microsoft Gold-zertifiziert).
- Schritt 2: Klicken Sie auf “Scan starten”, Um Windows-Registrierungsprobleme zu finden, die PC-Probleme verursachen könnten.
- Schritt 3: Klicken Sie auf “Repariere alles”Um alle Probleme zu beheben.

Starten Sie die Windows Store-Problembehandlung
- Öffnen Sie das Startmenü, geben Sie Ihre Fehlerbehebungsoptionen ein und wählen Sie Öffnen.
- Wählen Sie Erweiterte Fehlerbehebung.
- Scrollen Sie nach unten und wählen Sie Windows Store-Apps. Wählen Sie dann Problembehandlung ausführen aus.
- Befolgen Sie die Anweisungen in der Problembehandlung für Windows Store-Apps, um die erkannten Probleme zu beheben.
DNS ändern
- Öffnen Sie das Startmenü und wählen Sie Einstellungen.
- Wählen Sie Ihre Internetverbindung unter der Registerkarte Wi-Fi oder Ethernet aus.
- Wählen Sie unter IP-Einstellungen Ändern aus.
- Wählen Sie Manuell und aktivieren Sie dann den Schalter neben IPv4.
- Geben Sie die Google DNS-Adressen wie folgt ein:
Bevorzugter DNS – 8.8.8.8.8.8
Alternatives DNS – 8.8.4.4. - Wählen Sie Speichern.
Zurücksetzen der Microsoft Store-Einstellungen
- Klicken Sie mit der rechten Maustaste in das Startmenü und wählen Sie Anwendungen und Funktionen.
- Scrollen Sie in der Liste nach unten und wählen Sie Microsoft Store. Wählen Sie dann Erweiterte Optionen.
- Wählen Sie Zurücksetzen und anschließend zur Bestätigung erneut Zurücksetzen.
- Öffnen Sie den Microsoft Store, melden Sie sich bei Aufforderung bei Ihrem Konto an und überprüfen Sie, ob das Zurücksetzen den langsamen Download behoben hat.
Aktualisieren Sie Windows 10
- Öffnen Sie das Startmenü, geben Sie Windows Update ein und wählen Sie Öffnen.
- Wählen Sie die Schaltfläche Nach Updates suchen aus.
- Installieren Sie alle Updates, wenn sie verfügbar sind.
Melden Sie sich ab und wieder an
- Öffnen Sie den Microsoft Store und wählen Sie das Profilbild in der oberen rechten Ecke des Fensters aus.
- Wählen Sie Ihr Microsoft-Konto aus.
- Wählen Sie Abmelden.
- Starte deinen Computer neu.
- Öffnen Sie den Microsoft Store.
- Wählen Sie dann das leere Profilbild in der oberen rechten Ecke des Bildschirms aus und melden Sie sich erneut an.
Expertentipp: Dieses Reparaturtool scannt die Repositorys und ersetzt beschädigte oder fehlende Dateien, wenn keine dieser Methoden funktioniert hat. Es funktioniert in den meisten Fällen gut, wenn das Problem auf eine Systembeschädigung zurückzuführen ist. Dieses Tool optimiert auch Ihr System, um die Leistung zu maximieren. Es kann per heruntergeladen werden Mit einem Klick hier
Häufig gestellte Fragen
Warum lädt der Microsoft Store so langsam herunter?
Es gilt ein verstecktes Download-Geschwindigkeitslimit - Es stellt sich heraus, dass Windows 10 ein verstecktes Download-Geschwindigkeitslimit hat, das der Grund für langsame Downloads sein kann. Viele Benutzer haben bestätigt, dass die Funktion "dynamische Bandbreitenoptimierung" von Microsoft Downloads verlangsamt, anstatt sie zu optimieren.
Wie kann ich das Herunterladen aus dem Microsoft Store beschleunigen?
Gehen Sie einfach zu den Windows-Einstellungen und geben Sie "Optionen für die Übermittlungsoptimierung" in das Suchfeld ein. Gehen Sie zu "Erweiterte Optionen" und verwenden Sie dann den Schieberegler, um den Prozentsatz zu ändern. Erhöhen Sie das Bandbreitennutzungslimit für Hintergrund- und Hintergrundaktualisierungen.
Wie behebe ich langsame Downloads im Microsoft Store?
- Aktualisieren Sie auf Windows 10.
- Laden Sie den Microsoft Store neu.
- Melden Sie sich ab und wieder an.
- Leeren Sie den Microsoft Store-Cache.
- Konfigurieren Sie Ihre Bereitstellungsoptimierung.
- Führen Sie die Windows Store-Problembehandlung aus.
- Entfernen Sie die Einschränkungen für die Bereitstellungsoptimierung.
Warum ist der Download von Windows 10 so langsam?
Wenn Ihre Netzwerkverbindung langsam oder träge ist, überprüfen Sie, ob Windows 10 Windows Update- oder Microsoft Store-Updates herunterlädt. Manchmal können sie die Leistung Ihrer Netzwerkverbindung beeinträchtigen.


